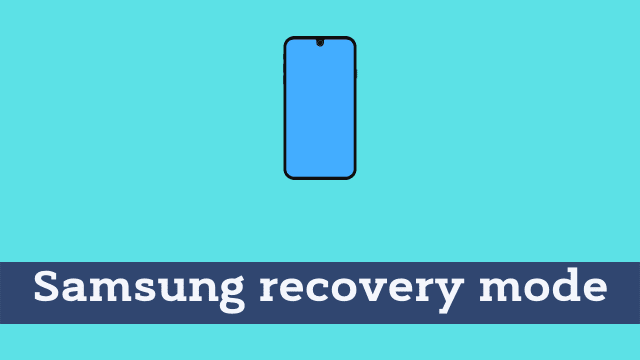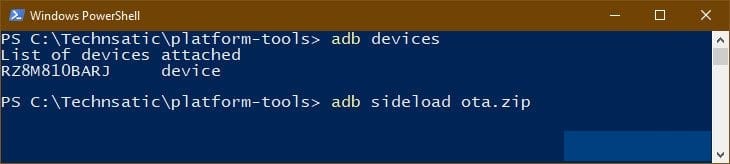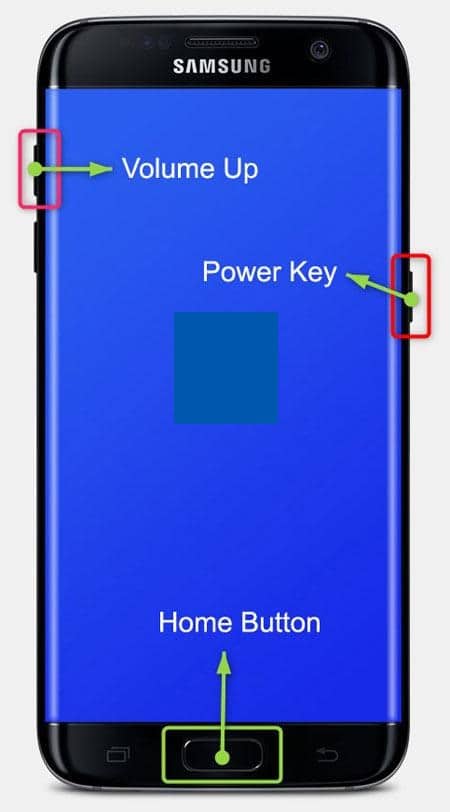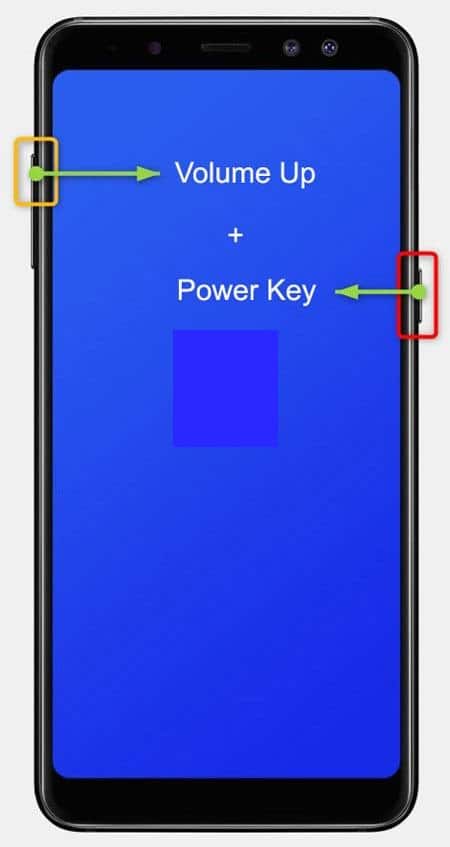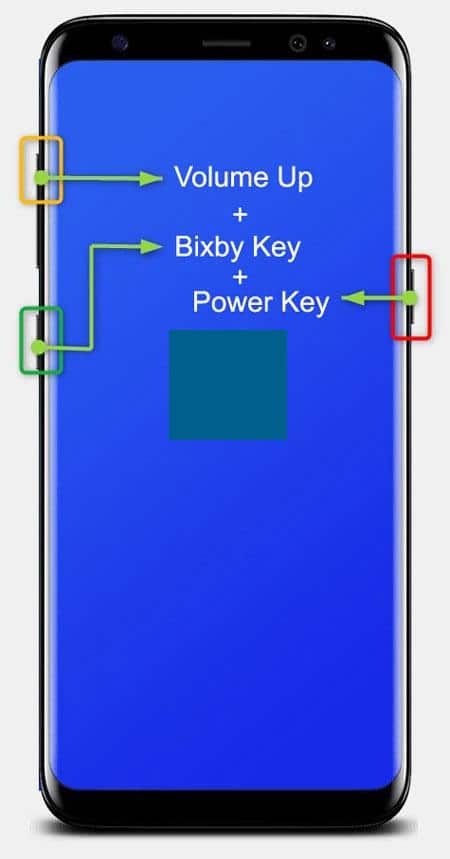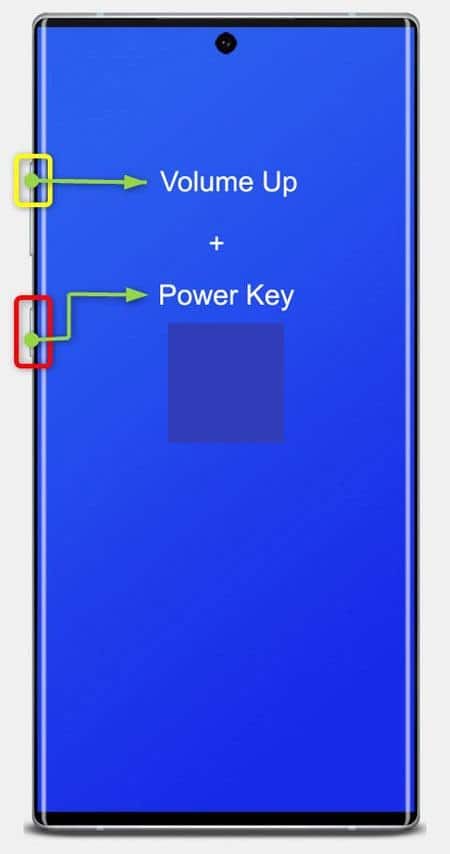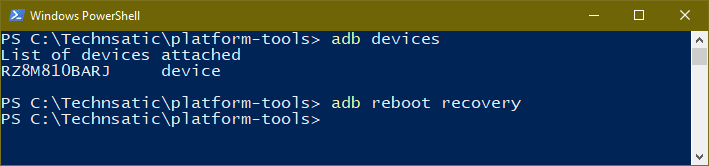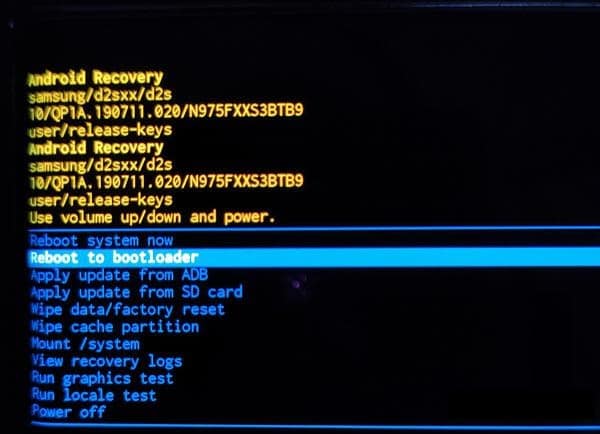Samsung recovery mode, Samsung recovery mode, reset to factory settings or erase data on your Samsung Galaxy smartphone or tablet.
It may be necessary to hard reset your Samsung device if you’ve experienced issues with it freezing or crashing and you want to clear the cache for some better performance. Sometimes the battery of a damaged handset may also overheat which in turn can affect the device’s performance.
What’s more, Samsung recovery mode according to users, entering Recovery Mode on a Galaxy device is sometimes needed when trying to remove an Egg Lock pattern that they have set up while using Android.
In this guide, we’ll explain how to master reset a Samsung phone or tablet using recovery mode.
Every smartphone, regardless of the manufacturer or the operating system running on it, has a recovery mode.
While each smartphone maker usually has its own way of accessing recovery mode, the process is basically always going to be somewhere in the settings page.
For Android users, Samsung recovery mode the recovery can be used to recover from problems like installing firmware packages and performing maintenance tasks such as clearing out cache or resetting your phone’s factory default.
For iPhone users, it’s mainly used for restoring your original device setting through iTunes if your iPhone becomes unresponsive to other troubleshooting methods and doesn’t appear to be working correctly – although you can use it no matter what problem you’re having.
Samsung recovery mode
When it comes to custom recoveries, no recovery is better than Team Win’s Recovery Project (TWRP). Samsung recovery mode you might already be aware of how commonly used TWRP is and why.
- How to Bold Text on Twitter for Mobile
- Fix Touch Screen Not Working Issue in Jeep Compass & Cherokee
- 4 Ways to Check Manufacturing Date of Samsung Devices
While MTD’s stock recovery can get the job done in many different scenarios, there many benefits of using TWRP as your go-to recovery solution that should not be overlooked.
Specifically, TWRP supports more devices than other popular custom recoveries out there and critical features such as backing up your entire system and flashing ZIP files are just some of the specific benefits that make TWRP a superior choice for simply functioning as a recovery partition on flash able ROMs that handle almost any Android installation.
In this guide, we will walk you through booting into TWRP so you can take full advantage of all it has to offer by flashing complete ZIP packages instead of individual packages.
We have a step-by-step guide on how to enter Recovery Mode in Recovery Mode that details how to enter recovery mode when using a Samsung Galaxy S7.
Note that the steps for every phone differ based on the brand. If you want to know how to boot into recovery on your specific phone, just follow the steps under your phone manufacturer’s name and you’re good to go.
The most typical way of accessing recovery is by pressing and holding the Power button, Home button, and Volume Up button at once. Samsung recovery mode We will discuss a few alternative options here as well:
What is Recovery Mode on Samsung?
When it comes to choosing your favorite Android device manufacturer, you almost have a plethora of options.
Many device manufacturers like Samsung offer software updates that enable users to install new features and fixes as soon as they are released. Samsung recovery mode However, these software updates can only be installed automatically.
If you wish to update your device manually instead of waiting for the automatic installations to complete without fail, you can use recovery mode for this purpose.
A word of warning about Factory Reset Protection
If your device runs Android 5.0 Lollipop or later, Factory Reset Protection (FRP) will automatically be switched on after resetting the device for the first time. This means that you will have to log back into your Google account in order to reactivate it.
Having your device disabled can make things frustrating. That’s one of the reasons we put in an extra layer of protection.
When you enter in the wrong password too many times, your phone will lock you out for a set period so that no one else has access to it.
It also works as a theft prevention measure because stolen phones are essentially useless without the lock screen security feature enabled.
However, you’ll need to remove your Google account from Settings > Accounts before performing a factory reset to avoid this process happening.
The function of Android’s “Recovery mode” is similar to that of iPhone. It can become important when you try to fix a software problem on your cell phone.
By going into Android’s recovery mode, one can reset a Samsung Galaxy S4 phone to factory settings and make it as good as new.
However, you must first determine how exactly to get Samsung Galaxy into this so-called recovery mode before getting started in order for the process to go smoothly.
You should also know certain different things about the operation process before diving into it headfirst.
Android Recovery Mode Options Explained
- Reboot to bootloader: You can use this option to enter the Download Mode on Samsung devices right from the Recovery Menu.
- Apply update from ADB: By selecting this option, you can flash OTA update.zip file using the ‘adb sideload <file name>‘ command on your computer. Obviously, you will have to connect your device to the computer via a USB cable.
adb sideload ota.zip
- Apply update from SD card: If you have the OTA zip, you can install it by placing the update package file on your Samsung phone’s storage. Samsung recovery mode Just boot into the Recovery Mode, select this option, navigate to the update file and select and confirm.
- Wipe data/factory reset: As the very name suggests, you can use this option to wipe all data on your Samsung device and reset it to the factory state. Before you perform a factory reset to fix some minor problem on your phone, you should try to diagnose the problem using the Safe Mode on your Samsung Galaxy device.
- Wipe cache partition: The cache partition keeps all cache data and by selecting this option you can clean all the accumulated cache on your phone.
- Mount/ system: Using option, you can mount the System partition on your Android and modify anything on this partition via your computer.
- View recovery logs: The recovery logs on Android devices keep a record of all activities done via the recovery mode.
- Run graphics test: This option can be used to test the GPU (graphics processing unit) on Android devices. Since this option is not meant to be used by consumers. Samsung recovery mode When I tried running a graphics test on my Galaxy Note 10 +, it started updating apps and erasing something. I thought it would wipe my phone but it didn’t.
- Run locale test: This, again, is not supposed to be used by normal users and is meant for app developers. This test help developers “simulate the characteristics of languages that cause UI, layout, and other translation-related problems“.
- Reboot system now: Using this option, you can reboot your system in user mode.
- Power off: Select this option to turn off your Samsung phone or tablet.
Enter Recovery Mode on Samsung Devices
I wrote a detailed tutorial on how to boot into Samsung Download Mode with and without the use of keys.
If you’re looking for a Recovery Mode tool, there unfortunately isn’t one that’s made available by the South Korean electronics giant.
However, one can still enter into the critical recovery mode using certain commands if they know what they’re doing!
Samsung Recovery Mode Key Combinations
Samsung Devices with Home, Power and Volume Keys
If your Samsung phone has a Home button, you can get into the Recovery Mode using the following steps.
- Power off your device.
- Hold the Volume Up + Home + Power keys at the same time for 5-7 seconds.
- As soon as you see the Samsung logo, release the Power key but keep the other two buttons pressed until you see the screen with Android Recovery written on the top.
Samsung Devices with Power and Volume Keys
Recovery Mode allows you to restart your Samsung Galaxy phone and fix software problems. It’s an essential tool for all Samsung Galaxy phone owners, alongside the Power and Volume buttons.
- Turn off your device.
- Press and hold the Volume Up + Power keys together for about 5 second.
Samsung Phones with Power, Bixby, and Volume Keys
- Power off your Samsung Galaxy device.
- Hold the Volume Up + Bixby + Power keys simultaneously for about 5 seconds.
- Keep the buttons pressed until the recovery menu appears.
Samsung Devices with Volume and Power/Bixby Keys
All new Galaxy S20, Note 10, Galaxy A80 and other high-end Samsung smartphones have a built-in tool called the “recovery mode” that can be used to make changes to your smartphone.
More specifically, it’s like the “Safe Mode” you usually find on PC software but for mobile phones whereby you can use it for troubleshooting in case of a malfunction.
- Power off your phone.
- Press and hold the Volume Up + Power buttons for 5 seconds.
Boot into Recovery Mode without Pressing Keys
The ADB (Android Debug Bridge) is a command line utility that lets you communicate with your Android device from a PC or laptop using the Android SDK tools.
The ADB is bundled together with the Android SDK and allows for complete communication between one’s device and the software development kit. You can use the ‘ADB reboot’ command to restart your device into Recovery Mode.
- Download the latest SDK Platform-tools.zip for your Windows, macOS, or Linux computer and extract it on your desktop.
- Navigate to the platform-tools folder that contains the ADB and Fast boot files.
- Launch the command window from this folder by typing “CMD” in the folder address bar and pressing the Enter key.
- Make sure to install the Samsung USB driver on your computer and enable USB debugging on the device.
- Connect your Samsung phone or tablet to the computer via the USB cable that came with your device.
- Execute the following command to check that your device is properly connected to the ADB server.
adb devices
- Now type the following command and press the Enter key on your keyboard.
adb reboot recovery
- Your Samsung Galaxy phone or tablet will reboot into the Recovery Mode without pressing any hardware keys.
Note: On Samsung devices, you can exit Recovery Mode by selecting the Reboot system now option.
We have compiled a list of ADB Shell commands and Fast boot commands that can help you explore the full extent of these advanced command-line tools for Android.
As mentioned earlier, Samsung recovery mode all of these methods can be used to boot into both the stock as well as a custom recovery.
It’s important to know what you’re doing before accessing a ROM on your smartphone because it can result in your data being wiped if you accidentally reset your device or should something go wrong.
The worst-case scenario is that your device could be bricked. Samsung recovery mode If you’re using a custom recovery then, yes, it’s always advisable to make a backup first and when flashing any ROM at 4% battery, remember not to do it.

Hello, My name is Shari & I am a writer for the ‘Outlook AppIns’ blog. I’m a CSIT graduate & I’ve been working in the IT industry for 3 years.