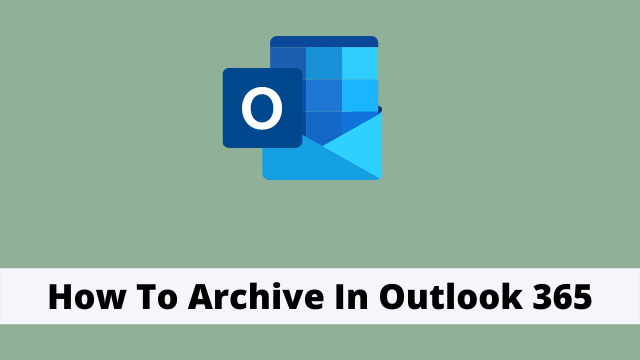How To Archive In Outlook 365, when using Outlook as a third party email client it’s important to be aware that although you can download your mails, you will soon hit a limit on the number of emails you can store.
In any case, don’t worry! We’ll show you a few handy tips to reduce the size of your mailbox so you can grab those urgent emails and meet your deadlines.
Microsoft Outlook is designed to prevent unwanted emails (and place them within your email conversation history) and also keep all incoming emails in your inbox at all times.
In this article, I’ll share tips to archive your Outlook 365 Inbox.
What does archive mean in Outlook?
“ How do I set up Outlook integration?” is a question we often hear from new Hiver users. While using Hiver, if your company already has Office 365 cloud emails you can setup the integration by following this guide .
Archiving emails results in users being able to store unwanted email messages, often ones that are the main focus of conversation, separately within their personal inbox.
The process of archiving emails regularly helps space to be freed up with the user’s mailbox.
Microsoft Outlook allows users to automatically archive email as well as permanently delete it.
They can use their Program’s Auto Archive feature and then decide whether or not they’d like all future emails to be archived or just the oldest ones that have been sitting around for a while – problem solved.
Below is a list of areas found within Outlook where one can archive emails; however, if you are not an Outlook pro then it might be difficult for you to find them all! See also: Full tutorial on how to archive emails in Outlook.
- Outlook Send/Receive Settings
- Outlook Weather Bar
- Outlook Focused Inbox
Steps to Auto archive email in Outlook 365
You should delete emails that you no longer need or want because doing so helps to clear your inbox and will prevent you from keeping important emails from being deleted accidently.
How to archive email in Outlook?
Archiving e-mails in Outlook creates a clean inbox experience, which can help you to better prioritize your day.
There are two ways to archive e-mails in Outlook: by moving them to another folder or by using the Delete and Keep features. This guide will show you how to do so.
Auto Archive Settings
To configure your e-mail to automatically archive e-mails that you want to save for later, follow these steps.
Launch Microsoft Outlook and select “File Tab” and then click on “Info.” You will see a list of options in the left-hand pane.
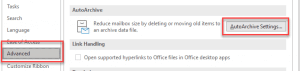
Auto archive setting dialog box appears but few manual adjustments need to be made in order to achieve the desired result.
You have to check the “Run Auto Archive every N days” box. Doing this enables all of your desired options to select or deselect according to your personal preference, with 2 weeks being given as a default time period for auto-archive. You can change the steps any time.
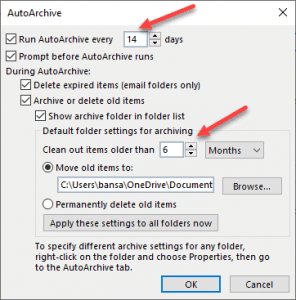
Finally, click Ok to run, it will trigger auto-archive in outlook, As soon as the archive process is completed, the Archives folder will appear in your Outlook automatically.


Hello, My name is Shari & I am a writer for the ‘Outlook AppIns’ blog. I’m a CSIT graduate & I’ve been working in the IT industry for 3 years.