In our current era of social distancing, many people are using zoom for both personal and professional meetings. While the process of recording a zoom meeting is fairly simple, there are still a few steps that need to be followed in order to ensure that the recording is high quality and can be easily shared with others but there are many other screen recorders available in the market some of them are free and few paid. In this article we will outline the process of recording a zoom meeting, from start to finish.
Can You Record a Zoom Meeting as a Participant?
As more and more people are working remotely, online meeting platforms like zoom are becoming increasingly popular. But what if you need to record a zoom meeting for later reference? Can you do that as a participant?
The very short answer is yes, you can record a zoom meeting as a participant. However, there are some caveats. First of all you will need to have the zoom desktop client version installed in your computer. Secondly, you will need to start the recording from your own computer, not the host’s.
Once you have the zoom desktop client installed, open up the application and join the meeting that you want to record. When you’re in the meeting, click on “Record” at the bottom of your screen. A new window will pop up asking where you would like to save the recording file.
How To Record a Zoom Meeting Without Permission on Windows
Are you looking to record a zoom meeting without permission on Windows? If so, there are a few things you need to know.
First, you will need to download the zoom app for Windows. Once you have done this, open the app and sign in with your account information.
Once you are signed in, click on the “Settings” tab and then select the “Recordings” option. Here, you will be able to choose whether or not to record your meetings automatically.
If you want to record a meeting without permission, select the “Manual” option. Then, start your meeting and click on the “Record” button that is located at the bottom of your screen. When you are finished recording, click on the “Stop Recording” button and then save your screen recording to your computer.
How To Record a Zoom Meeting Without Permissions on Mac
If you’re using a Mac, there’s an easy way to record a zoom meeting without needing permissions from the host. All you need is a QuickTime Player.
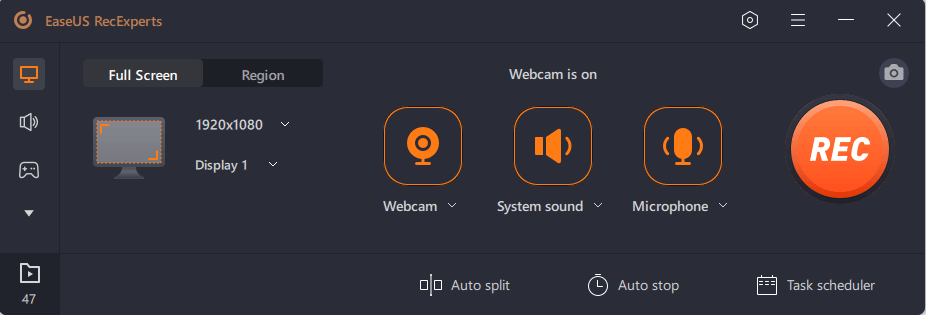
Here’s how to do it:
- Open QuickTime Player on your Mac.
- Click File > New Screen Recording in the menu bar.
- A small window will pop up with recording options. Make sure the microphone icon is selected, then click the red record button.
- Your recording will now start! To stop recording, just press Command + Control + Esc on your keyboard.
- Your recorded file will automatically save to your computer’s hard drive under “Documents.
Is It Legal to Record a Zoom Meeting Without Permission?
The answer is complicated. In general, it’s perfectly legal to record a zoom meeting if you’re a participant in the meeting. However, if you’re not a participant, things get murkier.
There are federal laws that prohibit the recording of conversations without consent, but those laws don’t necessarily apply to zoom meetings. So while you may not be breaking any laws by recording a zoom meeting without permission, you could still be violating the terms of service for zoom or other virtual meeting platforms.
Ultimately, whether or not you can legally record a zoom meeting without permission depends on the situation and platform involved. Before recording any meeting, make sure you understand the risks and potential consequences.
Conclusion:
In conclusion,recording a zoom meeting is a great way to create a record of what was discussed, as well as to have a reference point for later. It is important to be aware of the privacy settings for the recording, as well as the file type and where it will be stored. Following these steps will ensure that your recording is high quality and can be used later on.

Hello, My name is Shari & I am a writer for the ‘Outlook AppIns’ blog. I’m a CSIT graduate & I’ve been working in the IT industry for 3 years.
