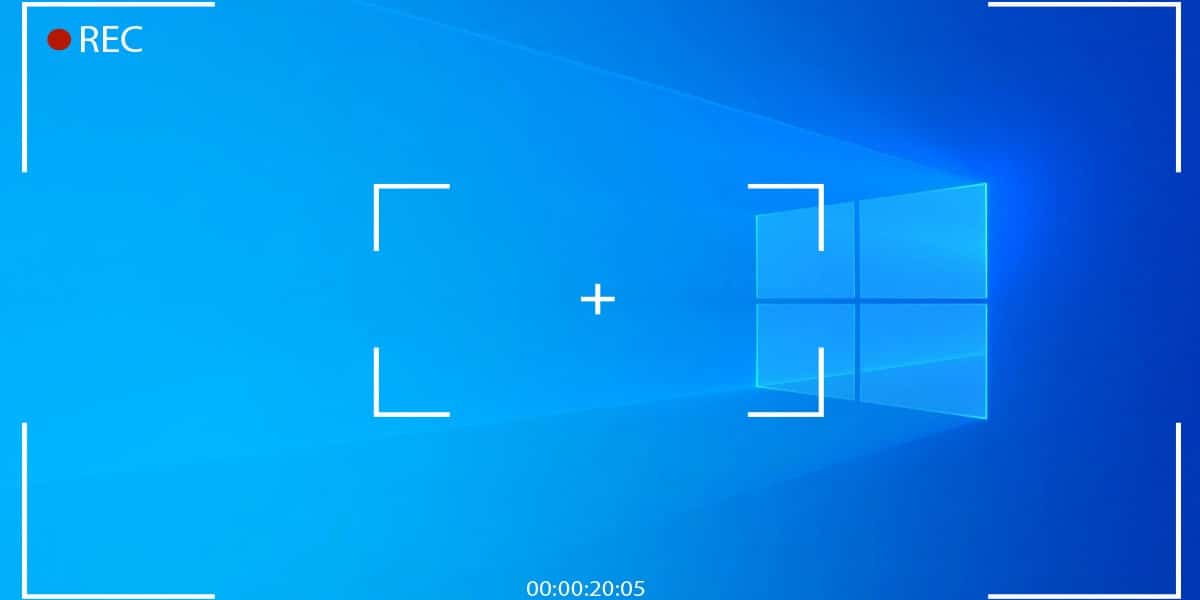Ever heard of meeting intelligence? It’s a way of not letting vital information slip through the cracks by documenting them, using AI technologies. Think of it this way, instead of taking copious notes, you could use intelligent technological solutions to document and preserve the meeting insights for reference purposes. Doesn’t this sound like a productivity-enhancing mechanism? Sure it is! To help you boost productivity and simplify knowledge sharing, we’ll share how to use a screen recorder for PC to record your online meetings in Windows, Mac, and Android. Read on to learn!
How to Use Online Screen Recorder to Record Meeting
The biggest benefit of recording meetings is that your recordings become assets for reference, whether it has to do with revisiting tutorials, decision-making, or tracking progress. It gives you an edge over note-taking as it captures everything said, word for word, to avoid misinformation. With iTop Screen Recorder, you can easily record any online meeting, irrespective of the video conferencing solution, with just a few clicks. iTop online screen recorder supports recording from the webcam and the screen at the same time. It is also free to use. Below is how to record zoom meeting without permission using the iTop Screen Recorder.
How to Zoom Meeting With iTop Screen Recorder in 3 Easy Steps (Windows & Mac)
Follow these steps to record zoom meeting with the iTop screen recorder:
Step 1: Set Preferences
- Set the audio source and choose the record mode. There are two sound sources: “Microphone Audio” and the “Browser Audio”. However, if you don’t want a sound you can select “No Audio”.
- Select the area of the screen you want to record and share. You can select the Entire Screen, Window, or the Chrome Tab in this screen recorder online.
Step 2: Start Online Screen Recording There’s no need to download or install the screen recorder. Simply click the “Recording” button to record the screen online right away.
Step 3: Save Video Recording Click the “Stop” button to stop recording and save online screen recordings to your computer. All screen videos would be saved in “WebM” format and can be viewed on the Windows default player. iTop Screen Recorder is an excellent choice for a screen recorder but with the online version, there’s a limitation on how much you can record or how long your recordings can be. So, if the zoom meeting is via chrome and is expected to be very long, consider online screen recorders that come with no time limit. Good example of such online recorders are Screencastify and loom.
Read the complete guide for how to record screen on Windows 10?
How to Record Zoom Meeting on Mac OS
You can easily record zoom meetings on Mac using the QuickTime Player available on Mac OS. Below is a guide to help you.
Step 1: Launch QuickTime Player from your device.
Step 2: Adjust settings via the Options (down arrow).
Step 3: Click “Record” to start recording the zoom meeting.
How to Record Zoom Meeting on Android
For Android users, it’s very easy to record zoom meetings. Although there are different brands of Android, the process of recording screens is the same.
Step 1: Swipe down the Control Center from the top of your phone. Step 2: Click “Screen recorder” to start recording.
Step 3: Once you’re done recording, click on the small red button on your screen to stop recording.
Conclusion
Whether to record a meeting on Zoom, GoTO meetings, Google Meet, Blue Jeans, and more, you need a quality screen recorder. What’s the best definition of a quality screen recorder? No lags, high picture quality, ability to customize settings. iTop screen recorder meets these criteria and more at no cost.