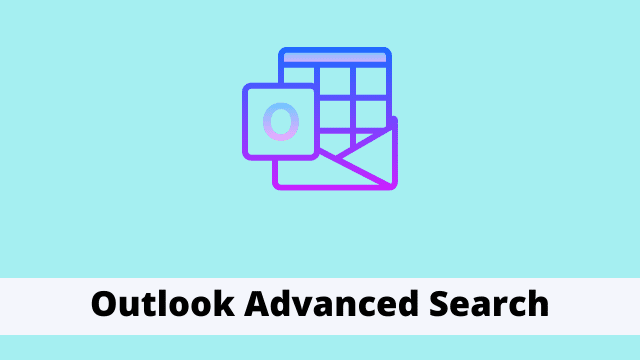Outlook Advanced Search, you can find an advanced search in Outlook, but only a single mail isn’t able to hide. In case you are very serious to find a mail and know how exactly finding it, the Advanced Search function is designed for this pattern.
There are multiple ways to search for files and messages directly by attachments , subjects, categories, flags, etc. Some searches like searching for email between two dates can be difficult at times , but you might not know that there’s a way to get results the right way every time (even if you’re using Spotlight on your Mac).
In this article we will look into how we can create our own custom filters using the Advanced Find feature in order to make it easier for us to group and select certain records in SharePoint.
- Outlook Not Showing Images
- How To Embed Video In Outlook Email
- How To Archive In Outlook 365
How To Use Outlook Advanced Search?
Searching for specific emails in the numerous vast library of emails is nearly impossible.
Especially when searching for an email by subject or sender’s email address it can be very difficult to locate what you are looking for without digging through several other messages that you probably never needed.
Outlook Advanced Search narrows the focus to find specific requirements regarding results.
Let’s define some terms to make sure we’re on the same page:
One way to open Microsoft Outlook is to first click the Start Button to show your taskbar. Then hold down the Windows logo key and press r to open the Run dialog box.
Next type “Outlook” (without quotes) and press enter.
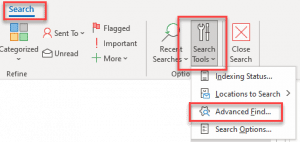
Advanced Find dialog box opens with tons of options available, each with their own subset of sub-categories: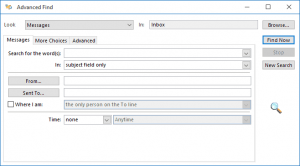
More Choices lets you do advanced searches with conditions on emails:
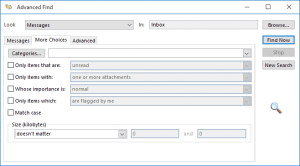
And if you need to search for specific things, Advanced lets you look in just about any field of your mail file, including attachments.
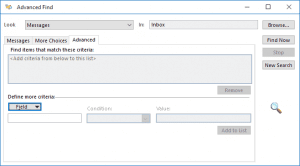

Hello, My name is Shari & I am a writer for the ‘Outlook AppIns’ blog. I’m a CSIT graduate & I’ve been working in the IT industry for 3 years.