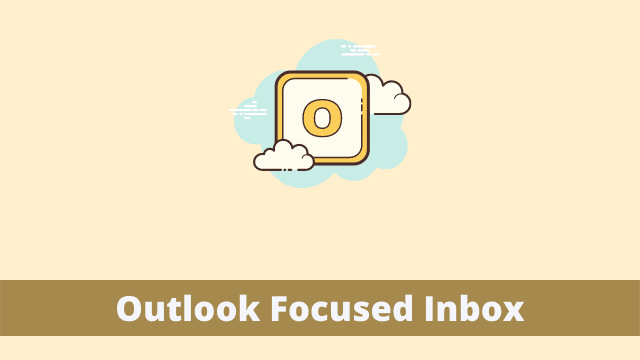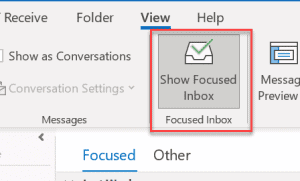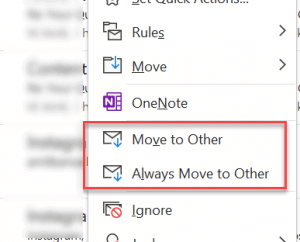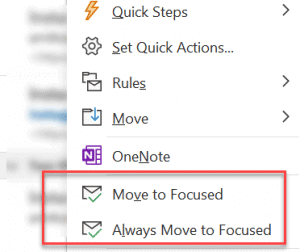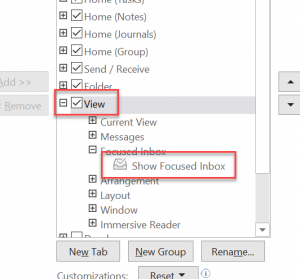Outlook Focused Inbox, Microsoft Outlook is a platform that allows you to configure your email account and organize more efficiently according to your needs.
The Focused Inbox feature of the program is one way it helps you become more productive by organizing incoming emails based on their urgency through artificial intelligence. To learn more about the Focused Inbox, click here.
In this article, we’ll be looking at how Focused Inbox can help you with organizing your inbox.
Focused Inbox is only available for Outlook 2016 for Windows and Outlook on the web. It’s not available to Mac or Office 2011 or 2013 users.
- Outlook Send/Receive Settings
- Asus Laptop Keyboard Not Working Windows 10
- how To Change Outlook View
What is Focused Inbox in Outlook?
Focused Inbox is only available for Outlook 365 Subscribers, separating your inboxes into two tabs. Your most important emails are on the Focused tab while the rest remain easily accessible in your Others tab.
Earlier known as Clutter, enabling this feature allows you to focus on the most important details of each mail item you receive.
Focused Inbox from Microsoft Outlook was introduced to help you stay organized and focused. This feature allows you to organize your inbox so that the most important emails are at the top of your inbox for easier, faster viewing.
You can access Focused Inbox from both desktop and Outlook Web access (OWA).
What Does Focused Inbox Do
The focused inbox follows your email usage habits, analyzes message content and determinates likely important messages from less important messages.
Also a smart email categorizer will take a look at the emails you read and communicate, and it will start to know what kinds of things you generally read or respond to.
Categories that do not meet the necessary criteria will be labeled “other.”
How does Outlook-focused inbox work?
The Focus inbox is a smart sorting algorithm that organizes emails between the Focused Inbox and Other lists depending on how you’ve indicated that you prefer to receive your messages.
However, in Microsoft Outlook 365 this feature is used to include all of your regular emails into one area that can be accessed quickly. Because of this, the only important emails may not always get the attention they deserve – but don’t worry! See below for a better way to handle this issue in Outlook.
How to Enable or Disable Focused Inbox in Outlook?
It’s just like turning the lights on and off, let’s flip it:
- Firstly Open the Outlook 365,
- Then Select Exchange Account and Click View Tab.
- Now Select the Show Focused Inbox to turn the feature ON or OFF .
- Then the Focused and Other tabs will appear at the top of your mailbox. Both the group contain email depending upon the methodology of Outlook, you can also switch between tabs any time you want.
How can I move emails to my Outlook Focused Inbox?
Focused Inbox has the ability to automatically separate emails based on their importance instead of sticking them all in one box.
You can make it manually. Then, put in effort to familiarize yourself with the methodology.
- Here first you have to Select the Focused or Other tab, and then right-click the message you want to shift.
- After that Select Move to Other if you want only the specific message to move or select Always Move to Other or in case if you want all future messages from the sender to be delivered to the Other tab.
- Now Select the Move to Focused if you want only the selected message moved. Select Always Move to Focused if you want all future messages from the sender to be delivered to the Focused tab.
This is an option that helps you move email from the focused inbox to the other folder.
How Outlook Focused Inbox Methodology Works?
If you’re a Microsoft Outlook user, your mail is divided into two categories: emails sent and received in the last six months (Focused) and emails older than six months (other).
Newly Added contact: If you add an email address, Outlook in the initial days consisted of email received from those email addresses and it appears in the Focused Inbox.
Class Change: If you move an email to the Focused Inbox, future messages from the same sender are moved there too.
Regular emails to the same recipient: If you send numerous messages to a specific person, Outlook automatically considers that email address as important, and in the future, the emails received appear in the Focused Inbox.
How To Turn On/Off The Focused Inbox In Outlook.Com?
- First Log in to Outlook.com
- Whenever done you will see settings at the top right corner of the page, select the Settings (gear icon).
- And in Quick Settings, Turn on the toggle of the Focused Inbox.
Imagine your inbox is like two separate boxes. One is for tasks that are due soon, the other has folders for every project you’re working on.
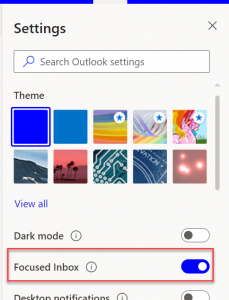
In a similar way, you can train Outlook to shift focused emails back and forth with others in the future by using the manual transfer process.
Outlook Focused Inbox Missing
Many users claimed “Outlook Focused Inbox Button Missing” and we did look into it and there was no glitch, rather the issue is with the user and their settings.
- Here firstly go to the file Tab and then to Options then to Customize Ribbon after that to Customize the Ribbon: Main Tabs >> View >> Focused Inbox to see if the Show Focused Inbox option listed there.
Besides that, the main reason for Focused Inbox missing in your mailbox is because you aren’t using a Microsoft account.
If you create a Microsoft account, then you will be able to turn on Focused Inbox in your mailbox. For example, if you are using Gmail, and you try to find the focused inbox icon in your mailbox, it isn’t there.
Outlook Focused Inbox not showing all Emails
Focused Inbox is designed to show only active emails. Outlook 365 analyzes the importance of email depending upon the uses and activity that you have with it.
For instance, any newsletter that you open regularly and use because you find the content engaging would become important for Outlook 365 or any other lower version, which is Focused Inbox.
Also, if you frequently open an attachment from an email message received, then whatever program that has sent that attachment will also be listed as important in your Focused Inbox and so on and so forth based upon your usage and engagement with emails received.
The emails that are part of your incoming email flow but which you don’t take action on or even open are treated as Other emails, which are available in the Other folder.
Outlook Focused Inbox vs Clutter
Clutter is similar to the Focused Inbox by sorting messages into different folders. However, it takes messages out of your inbox folder and sorts them into their own folder.
Another feature is the ability to block certain emails from reaching your inbox in the future.
In the past, you could choose to transfer messages from your previous inbox into either a new focused inbox or a ‘distraction-free’ version of the standard inbox that only included messages with which you have involved.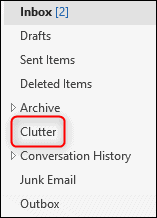
The new Focused Inbox feature is a godsend for people with many emails to look at.
Whether you’re looking at one email or hundreds, you don’t have to open each individual email so you can check for messages from only the important people.

Hello, My name is Shari & I am a writer for the ‘Outlook AppIns’ blog. I’m a CSIT graduate & I’ve been working in the IT industry for 3 years.