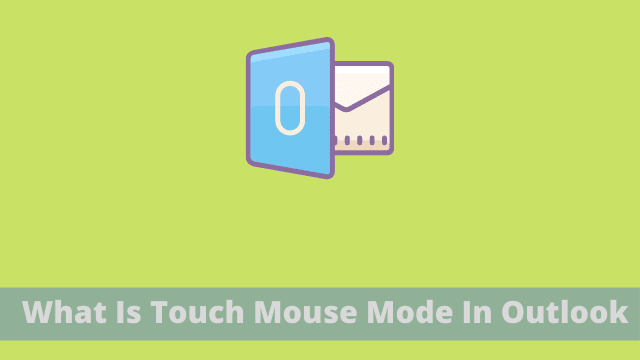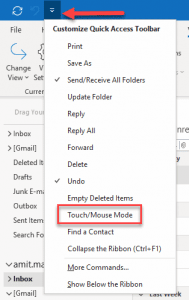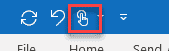What Is Touch Mouse Mode In Outlook, touch screen laptops, desktops and tablets are introduced in this increasingly touch-centric world. In order to add additional functionality to operate all office software with a finger rather than a cursor.
Office has been updated to allow the use of fingers when it comes down to using its many different applications.
What is Touch/Mouse Mode in Outlook?
The touch mode alters the way the ribbon works; switching between commands, spotting built-in features and allocating icons according to one’s choices.
Buttons for ‘mouse mode’ are included in the ribbon interface, which enable accessible input regardless of whether or not a mouse is available.
The touch screen operating system allows users to maximize their productivity by being able to glide seamlessly across screens with just their fingertips, but also have the option to use the keyboard if they choose to do so.
By including ‘mouse mode’, users can then utilize both methods of input, either with or without a trackpad, into one tool of many possibilities.
Basically, Touch Mode increases the spacing which helps the user to operate Outlook with ease.
- How To Bcc In Outlook
- How To Embed Video In Outlook Email
- How To Archive In Outlook 365
How to switch between Touch Mode and Mouse Mode in Outlook
Switching between Touch Mode and Mouse Mode is easy. All you have to do is click the icon at the bottom-left corner of your screen, lets see how you can do it.
- Here first you have to Open the Microsoft Outlook
- Now Click on the launcher key on the quick access toolbar, it expands the drop-down list.
- And Select Touch/Mouse Mode
- Now Touch/Mouse Mode icon appears in the Quick Access Toolbar (QAT).
- Then Click on the Touch/Mouse Mode icon, and choose a mode as required, by default mouse mood is selected.
- Once when you click on Touch Mode the complete visibility changes. Both the image below gives you the comparison.
Touch Mode
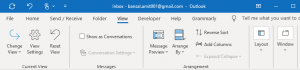
Mouse Mode

In addition to the reading pane, a new menu bar, functionality visibility also changes.

You can reset your mouse to its normal functioning by simply pressing the left mouse button again.
The Outlook Touch mode adds a handy feature. When Touch mode is turned on, there is a Delete button found at the bottom right of the screen which you can hit with your thumb, refer to the image above.
Touch mode allows you to work with Outlook on your laptop like a touchscreen tablet or smartphone, and it has five different gestures: swiping left and right to move between items and selecting an item by tapping on it.
Difference between Touch and Mouse mode
The touch and mouse interfaces are quite similar. There are a few basic differences, but the features available in both modes are virtually identical.
You can use each mode both by touch or with a mouse, though you may find the same basic browsing features to be a little easier to use in Touch mode due to the larger screen size.
Increased icon font size means that the user can click on it more easily without accidentally clicking on a neighboring key.
The second major difference is that in touch mode, there is a new menu bar on the right side of the screen which includes standard keys such as Reply, Reply all, Forward and Move.
In addition to keys commonly found in mouse mode, touch mode also adds delete functionality so that users can quickly clear emails from their inbox.

Hello, My name is Shari & I am a writer for the ‘Outlook AppIns’ blog. I’m a CSIT graduate & I’ve been working in the IT industry for 3 years.