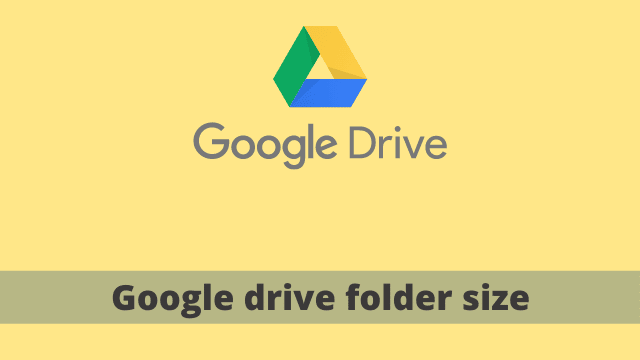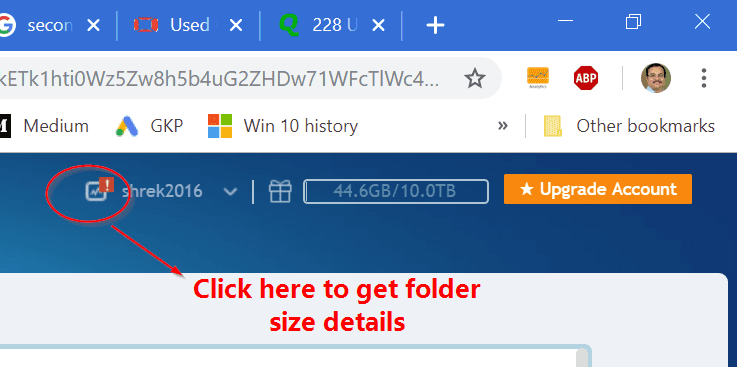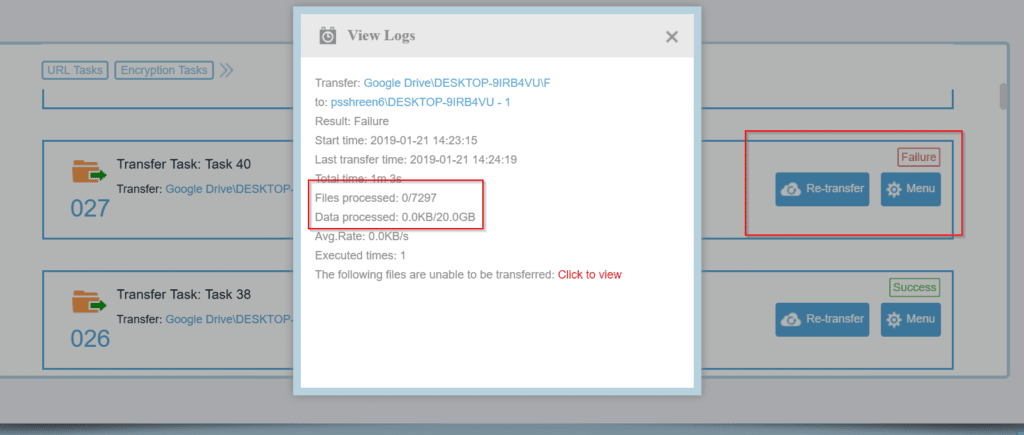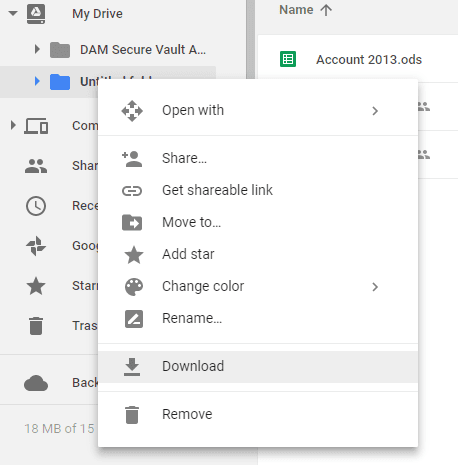Google drive folder size, google Drive is one of the best cloud storage services with free 15 GB space.
Gmail, Photos, Backup are some of the ways you can take advantage of this service.
Files and folders can be uploaded, just like you upload files in File Explorer.
Transfer huge files, large documents, and invoices between individuals with a single click!
Sync them on your PC and mobile.
In times of high COVID (Cost of video meetings on the company’s network), Google Drive is an awesome place to store videos of your meetings.
If your storage is not enough, you can always upgrade to a plan with more storage space. We have plans for 100 GB, 200 GB and 2 TB of storage.
To accompany all these wallet friendly plans, Google One offers a host of exclusive features.
To sync your photos, images, videos, audio and files on your computer or mobile to Google Drive, you just have to drag and drop them in the default folder as shown below.
You can also sync your Dropbox account with any folder on your PC.
The premium version comes under the Google One. 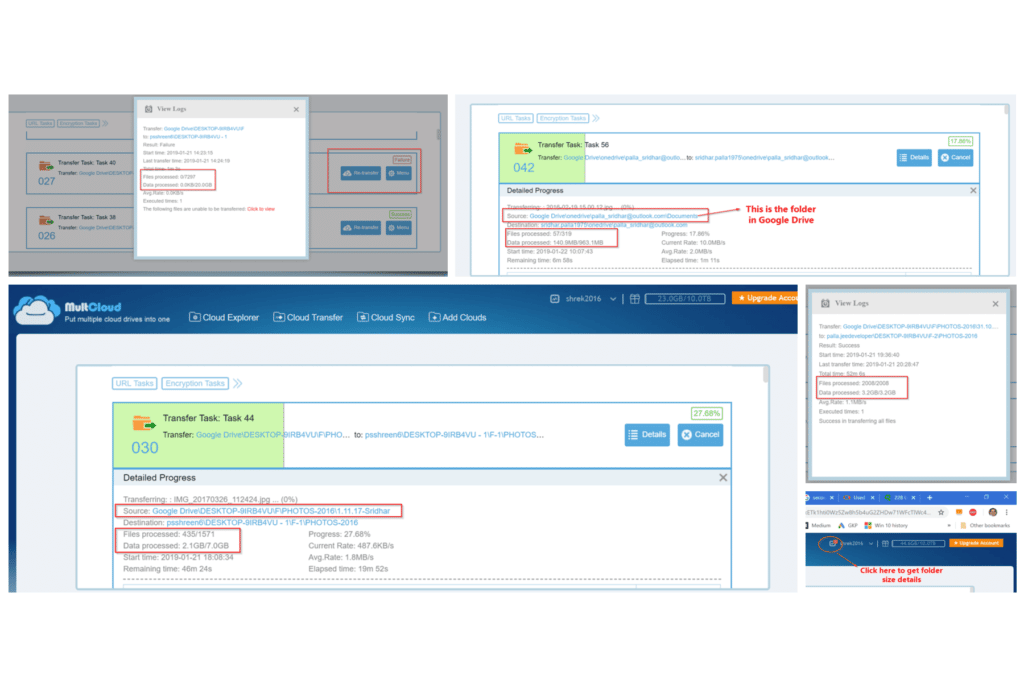
Method #1 : Web Logs of Multi-Cloud App
There are no direct ways of seeing the size information for Google Drive.
It would be nice to have this feature because it could really benefit professional users in large corporations and government offices who work with GBs of data on a regular basis.
Multi-Cloud applications require Google Drive accounts on two different platforms.
- Add Google Drive as one of the Cloud Drives.
- Click the “Cloud Explorer” option at the top
- Google Drive account is added. Double-click it.
- Click the “Cloud Transfer” option, at the top.
- Select the folder or folders for which you want to see the size, on the first google account.
- Select a target directory on the second Google Drive account.
- Click on “Transfer Now“.
- The process will start.
- Check the “Task Manager” icon at the top as shown in the image below.
- View the transfer details in the list.
- Right-click “Menu” of your concerned task. Click on “View logs”. This will show the files processed and google drive folder size.
Note: You may cancel the transfer and resume it later. The new Text version will load from the beginning of the file if you restart. 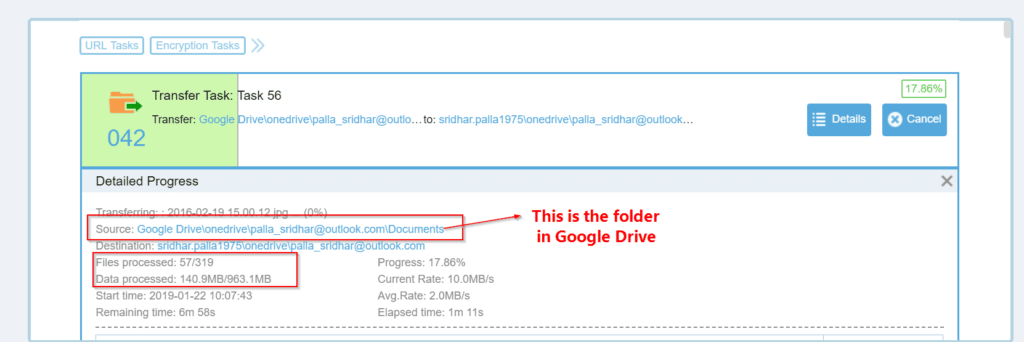
The size of the folder in Google Drive is useful for keeping relevant folders organized.
If you notice that your G-Drive folder size is becoming too big, then you can either upgrade the storage or transfer some of your files to another gmail account.
To find large files, you can use the “Settings” option from the Files button in the upper-right corner in Google Drive.
Then click “View items taking up storage“.
The folder size option is not even available if you subscribe to one of their premium Google One plans.
You can contact their technical support team, but they will send a return email with a set of instructions that don’t actually help resolve your issue.
Method #2 : Download the Folder Manually
To ensure that your Google Drive file works correctly and can be viewed correctly in offline mode, we recommend using the File Explorer app.
To get the properties of a folder, right click on it and select “Properties”.
You will know the number of files in the folder and it’s size.
But what about folders already uploaded to Google Drive.
Are you unsure that all your files are in sync with your Google account or not?
It is the big concern every cloud storage user has.
To do this follow these steps –
- On the left-hand side, click on “My Drive” to see all your folders.
- Right-click any folder and press “Download“.
- This will save a local copy to your PC.
- But it will be in the form of a ZIP file.
- Extract the ZIP file to a destination folder.
- Select the correct folder, that you downloaded from Google Drive.
- Right-click the folder and click on “Properties” in File Explorer.
- This will show the size, files list of Google Drive folder, just like any other folder in Windows.
But with large amounts of files, or if the file folders are too big, this can cause some problems.
Method #3: Folder Size App – Backup and Sync
Windows 10 comes pre-loaded with a useful backup tool called Backup and Sync.
Google Drive is an application that lets you sync up all of your files stored in Google’s cloud storage. It will automatically save your videos, images and documents on your Gmail account.
This shows all your files and folders in your Google Drive account. The files that you see appear on the left side of the screen, while the rest are hidden on the right side.
Since it appears as a tab in Windows default file app, you can check Google Drive sizes directly within Windows Explorer.
If you want to get started quickly, install the Backup and Sync app on your desktop or laptop. Backup & Sync will automatically sync files from any folder of your choice.
In order to check the size of your Google Drive, simply do the following:
- Login with your Google Drive account into the Backup and Sync app.
- In the next screen, it will ask which folders from your computer you want to backup to your Google Drive. Skip this step by clicking “Next“.
- The third step says “Sync My Drive to this computer“.
The default location on your PC is selected, but the “path” can be changed.
- But here is the crucial step. Select “Sync only these folders…” to display a list of all the folder in your Google Drive.
The folder size will be displayed against each folder.
If you wish to quit the download process, click “Quit”, otherwise click “Cancel” and continue downloading.
Otherwise, if you’ve been using a service or application for a long time and don’t know what’s being synced and downloaded in the background. It can take up lots of storage space in your Google Drive.
Here is a trick to quickly view the size of any folder in Google Drive.
Have ‘Google Backup and Sync’ installed to your PC!
Right-mouse-button click on the cloud icon of Google Backup and Sync!
Left-mouse-button click on the ‘Settings’ icon (three vertical bullet points)!
Do the same on ‘Settings’ menu entry in the menu that came up!
Left-mouse-button click on the the ‘Google Drive’ menu entry in the popup window that came up.
It will take some time to see a file hierarchy of your Google Drive folders, but ultimately you’ll see all of the following particulars: their sizes, and how many are in each folder.
You can navigate around in this hierarchy as well as open additional subfolder layers (which may comprise additional descriptions and/or sub-subfolders).
Keep in mind that all files will still be synced with Google Drive – we just want to allow users to additionally specify custom color combinations for their account’s folder names.

Hello, My name is Shari & I am a writer for the ‘Outlook AppIns’ blog. I’m a CSIT graduate & I’ve been working in the IT industry for 3 years.