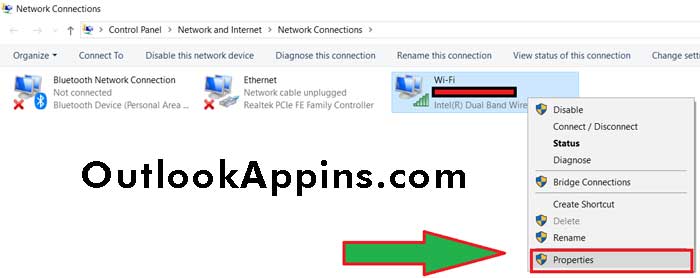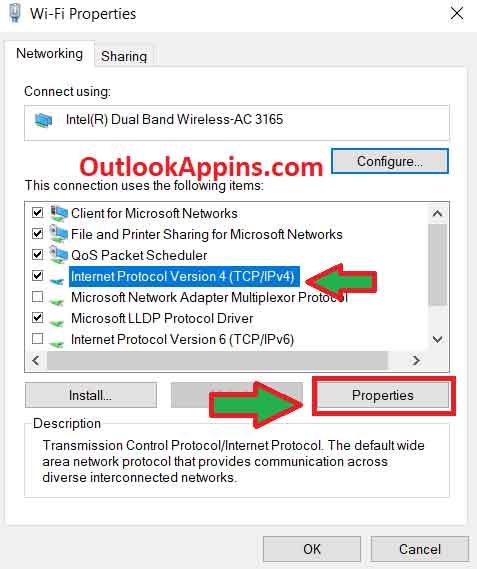This is an all-in-one guide to discover how to resolve the dns server not responding fix for Windows 10, WiFi, PS4 & older operating systems such as Windows 7/8 for 32 & 64 bit PC. These troubleshooting steps will also fix for routers such as Xfinity, Cox, Comcast, TP-Link, BSNL, Spectrum, and ethernet cables.
Hence, you might be wondering what does dns server not responding mean? Well, it means that the client (device) is being unable to connect to the main server (host) where the content of a web page or any other applications are stored. This type of DNS error is mainly caused due to defects in the device settings, router, or wiring misconfigurations.
An outdated web browser, cut in physical connection, or expired internet accounts are the main roots of the problem. Besides, we have also written some additional causes with their solutions below in this article. If you want to learn more about fixing DNS server errors, then read this full article.
What Does “DNS Server Not Responding“ Mean?
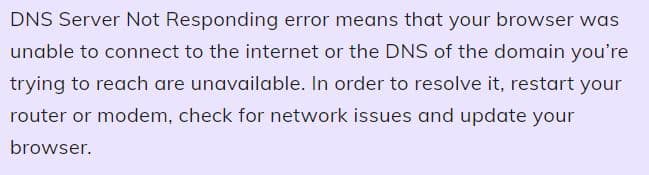
How to Fix DNS Server Not Responding Error
- Troubleshoot Network Problems
- Connect With a Different Device
- Switch to Another Web Browser
- Restart PC in Safe Mode
- Restart Modem or Router
- Deactivate Antivirus and Firewall
- Disable Other Connections
- Change the DNS Server Address
- Flush DNS Cache
- Disable IP Version 6 (IPv6)
- Update the Network Adapter Driver
How to fix DNS server not responding Windows 10
If the DNS server is not responding every day, let’s get started with all the solutions for it starting with Windows OS.
1. Fix For WiFi & Ethernet cables
- Press Windows + R hotkey. This opens up the ‘Run’ dialogue box.
- Type ncpa.cpl in the box and press enter. This will launch the ‘Network Connections’ control panel.
- Right-click on your WiFi network or the desired Local Area Network.
- Select ‘Properties’.
- Click on ‘Internet Protocol Version 4 (TCP/IPv4)’ & go to ‘Properties.
- Then select second the radio button that says “Use the following DNS server addresses:”
- In the preferred DNS Server box, put: 208.67.222.222
- The alternate DNS server should be 208.67.220.220
- Last but not least, click on ‘OK’ & then close the properties.
DNS Server Not Responding Explained in Video Tutorial
The “DNS server not responding error” can be a frustrating one. But don’t worry, in this video we’ll show you how to quickly and easily fix it.

This should probably resolve the error. If not, move on to the next solution.
2. Reset DNS settings
For this, you will need to run the command prompt. Simply, press windows + R keys and then type ‘cmd’ in the box followed by ‘Enter’. After that, you will have to execute the following commands by pressing enter key one after the another. Just don’t rush and wait for a previous command to complete its execution.
Commands in order:
- ipconfig /flushdns
- ipconfig /registerdns
- ipconfig /release
- ipconfig /renew
- netsh winsock reset
The first command /flushdns is used to clear dns cache which is a common fix for major DNS probe-related errors. Once all the codes are done running, the only step left is to restart your computer and check if this helps.
3. Update Network Adapter Driver
For this solution, you will need to pre download the updated network drivers or temporarily connect to a different network so that you can download content from the server. Once you get internet access to your computer, here is how you can update network drivers in Windows 10.
- Right-click on the ‘Start’ menu and select settings.
- Then go through Network & Internet > Change Adapter Options.
- Right-click on the network name and select properties.
- Then select ‘ Configure’.
- Switch to the ‘Driver’ tab.
- Click ‘Update Driver’.
- Select ‘Search automatically for updated driver software’.
As a next step, let the system scan the internet for any new driver releases and wait until it updates properly. If everything seems fine there, here’s how to use the device manager to find more driver updates.
- Right-click the start menu but this time select ‘Device Manager’.
- Just make sure everything is visible, click on view and choose ‘show hidden devices’.
- Then expand the ‘Network Adapters’ tab.
- Select the desired drivers and update them by right-clicking on them one by one.
It should fix the connections causing internet problems in your Windows 10 PC.
DNS server not responding PS4 fix
These kinds of creepy DNS-related errors sometimes do occur in Play Station 4 also. But the steps to fix them are super simple as described below.
1. Reconnect
- Navigate to the path ” Settings > Network > Setup Internet Connection ” inside your PS4 interface.
- Then select if you are using WiFi or a LAN cable.
- The next option to choose is ‘Easy’, not custom.
- It will now show you a list of different connections available. Select the one that belongs to you.
- Wait for a few moments until the system connects to the network.
2. Custom Setup
- Perform steps 1 & 2 from the above first solution.
- This time select ‘Custom’.
- Next, choose your network.
- Under IP Address Settings, select ‘Automatic’.
- DHCP Host Name: Do Not Specify
- DNS Settings: go with ‘Manual’
- Now, enter Primary & Secondary DNS server addresses. You can enter any, that could be provided by your ISP or anything found online. For example, I like to use Google’s DNS Servers.
After setting up custom DNS, click on Next and proceed on to set ‘MTU Settings’ to ‘Automatic’ and ‘Proxy Server’ to ‘Do Not Use’. This will solve the DNS server error on your PlayStation 4. Below are some DNS servers set that you can use.
- Primary DNS: 8.8.8.8 or, 1.1.1.1.
- Secondary DNS: 8.4.4.8 or, 1.0.0.1
Queries & Answers
DNS failure is an error in which the client, also known as browser or device, fails to connect to the main IP Address of the host or server that serves as the storage point of files to transmit data. Domain Name Systems are like phonebook addresses that connect clients with the server. So, if it breaks, a DNS failure happens.
DNS errors happen when the connection between the client and server is cut or broken. It might happen in many forms such as broken internet lines or misconfiguration of the device that makes us lose the network.
You can reset your DNS server by opening the command prompt in Windows 10 and executing the code ' ipconfig /flushdns ' without quotes. A detailed guide about flushing DNS is provided above.
If your DNS server is not responding in windows 10, you can try a couple of solutions such as using alternative DNS servers, resetting DNS settings, and updating the network adapter driver. As a precaution step, always check the account status of your internet service provider. These are the possible ways to fix the DNS server in Windows 10. Visit a hardware maintenance shop if none of that works because there could be chances of hardware failure or broken wires.
Conclusion
In addition to that, for Windows 10 users, you can try to temporarily turn off Windows defender, any antivirus, or firewall and check if that is blocking access to your internet connection. Sometimes, a wrong system date & time also causes conflict while connecting to the internet on your PC, which you can easily fix.
For Play Station users, you can test your internet connection if none of them worked. In case there are any internal errors, PS4 will display an error code that you can search online for solutions, contact their developers, or post below to let us know. As it varies from device to device, we cannot list all the error codes here.
I hope the steps mentioned above helped you fix the dns server not responding error in Windows 10 & PS4 for WiFi and ethernet Local Area Network Connections. Tell us if that worked or not in the comments below.

Hello, My name is Shari & I am a writer for the ‘Outlook AppIns’ blog. I’m a CSIT graduate & I’ve been working in the IT industry for 3 years.