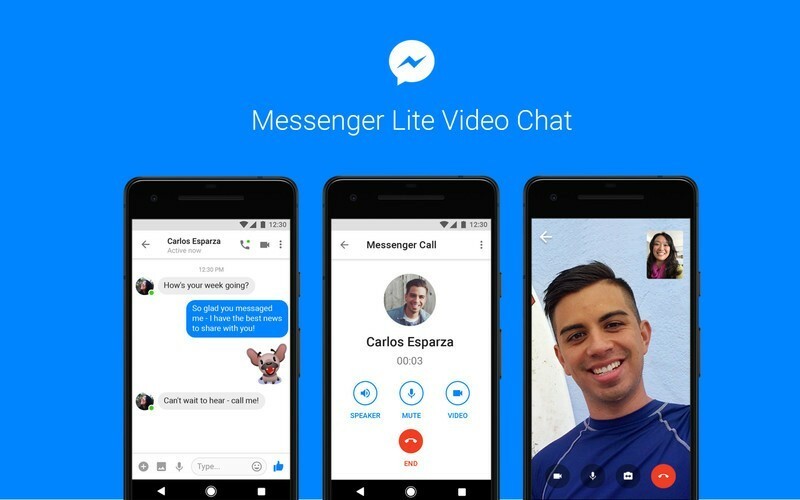Your Quick Answer:
How To Make Video Calls On Messenger on Mobile
Step 1: Go to messenger.com or Messenger app
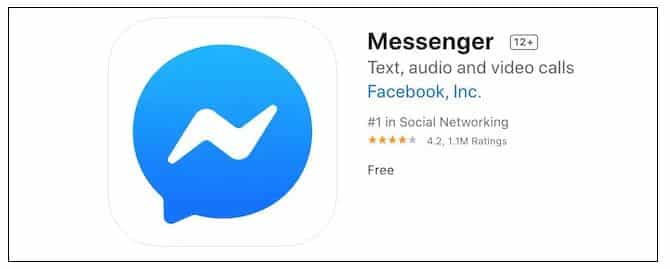
Step 2: Search for the person
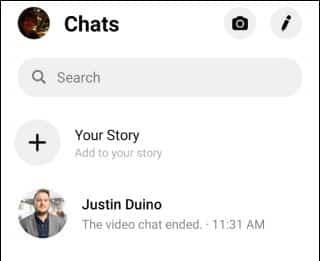
Step 3: Select the Video Call option
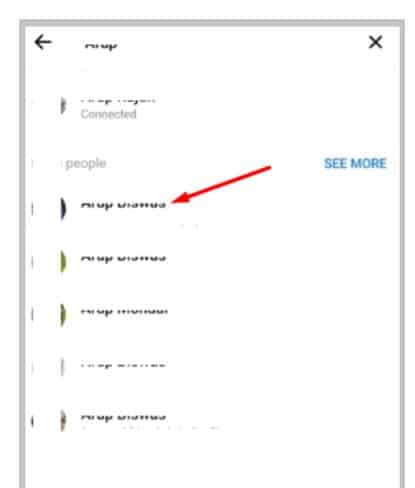
Step 4: Provide permissions
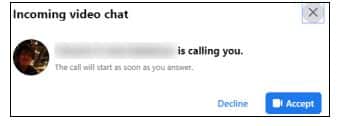
How to Use Video Chat on Facebook Messenger on Mobile
Step 1: Go to messenger.com or Messenger app:
If you’re using an Android device, you can download the Messenger app directly from the Google Play Store. For iPhone, iPad, and Apple Watch users, Messenger is available through the Apple App Store.
To video chat with someone, first open the Messenger app on your smartphone or tablet. Then, tap the search bar to find the person you want to chat with. If you’ve sent messages or made calls with them before in Messenger, they’ll appear below the search bar.
Step 2: Search for the person
Tap on the Video Chat icon at the top right to select the person you want to chat with.
Step 3: Select the Video Call option
When your phone rings, Messenger will let you know right away. You can choose to answer the call or not.
When you video chat with someone, you’ll see them in the center of the screen with yourself at the top right. The buttons at the top allow you to open a chat, broadcast your video chat to an available device, switch between the rear- and front-facing cameras, or disable your camera.
Step 4: Provide permissions
Messenger will notify you as soon as you receive a call, so you can decide whether to answer it or not.
How to Use Video Chat on Facebook Messenger on Desktop
You can video chat with any Facebook friend through Messenger if you’re using a laptop with a built-in webcam, or a desktop with an external webcam.
To start using Messenger, you’ll need to log in to Facebook in your browser. Once you’re logged in, click on the “Messenger” link on the left-hand side of the Facebook home page.
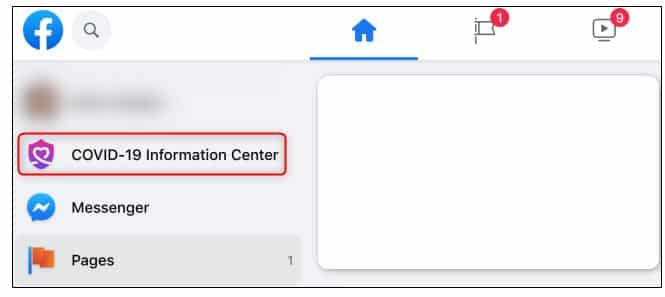
The Messenger link is in approximately the same place in the new layout as it was in the old layout.
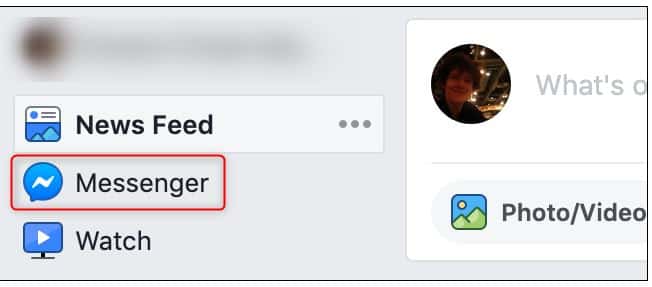
To start a video chat with someone, click their name or avatar, then select the Video Chat icon at the top right.Your friend will appear in the center of the screen when they answer and you will be in the bottom right. You can click the video camera and microphone icons to turn your video and audio off or on.
To share your screen, click the Monitor icon. To end the call, press the red Phone Receiver icon.

Hello, My name is Shari & I am a writer for the ‘Outlook AppIns’ blog. I’m a CSIT graduate & I’ve been working in the IT industry for 3 years.