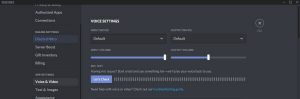Gamers are embracing new ways to play their favorite games. Screen sharing has enabled them to connect with their peers and see just who is playing on their gaming platform of choice in real time, which is helping to create a brand new community within what was once an isolated gaming experience.
There has been a massive rise in the popularity of communication programs such as Discord and Telegram, and it is thanks to platforms such as Sony PlayStation who introduced its own version of the chat feature on their new PS5 console Ardente casino login.
Gaming apps such as Sony PlayStation introduced a real-time communication feature known as Discord that is quickly becoming one of the platform’s most popular features. The program consists of several unique functionalities related to stream organization, voice chat and video conferencing purposes.
In the recent months, Discord users have asked developers to create a PlayStation-specific Discord app, but they are hoping it might be all for naught as discussions have gone nowhere, and developers seem to be ignoring them altogether.
It’s important to remember that Discord is not limited by the limitations of any one platform. Here at Last Minute Wiki, we strongly believe that it’ll almost certainly be continuing its rapid growth onto these new platforms – just like their legions of PC gamers have done over the past year!
But waiting around for things to happen isn’t the best option, is it? We know waiting can be frustrating, especially when deadlines are looming and there’s a lot of pressure on you to meet them. But sometimes having this flexibility can give you that competitive edge in terms of being able to make rapid improvements or changes in your product. Or getting a chance to make use of the kind of experimentation that’s so important in today’s competitive online environment.
Considering Discord’s amazing screen sharing feature, most people will likely want to install it on their PlayStation 4 or 5 so they can stream games with their friends or watch Netflix together. We advise using the Beta version as it’s more efficient and allows you to run multiple Discord clients at the same time.
Following this guide, you will be able to install Discord on your PlayStation 4 or 5 regardless of whether you’ve jailbroken your device or not and be able to find an active community of gamers that matches your interests!
- Contents
How to Setup Discord on PS4 and PS5
Equipment Required for Setting Up Discord on PS4 or PS4
Using Discord on PlayStation 4 or 5
Setting up Externals for setting up Discord on PS4 / PS5
How to Set Up Discord in PS4 or PS5 Settings
How to fix audio play on PC while using Discord on PlayStation 4 or 5
Alternative of Discord and Twitch on PS4 / PS5
How to activate PS4 Party Chat on a PC?
How to Setup Discord on PS4 and PS5
Installing Plex Server may be a comical yet difficult process but once you’re done installing it, you’ll realize how easy and convenient playing your media files on your PS4 or PS5 can be.
Equipment Required for Setting Up Discord on PS4 or PS4
- A MixAmp device that supports PlayStation 4 and 5. We would suggest using Astro Mixamp Pro TR because it supports all the operating systems and both PS4 and PS5. Additionally, it offers great audio quality and customizable EQ settings at a decent price tag.
- The second piece of equipment you would require to set up discord on your Playstation is a headphone that features both optical and USB connectivity.
- A ground loop noise isolator. Since the game audio will be coming to the mix amp, there will be a slight ground-loop noise picked up by the amp.
- 3.5mm Male to Male Aux cable, 3.5mm to 3.5mm Aux cable with volume, and 3.5mm Aux splitter.
Using Discord on PlayStation 4 or 5
Since a dedicated Discord app is not available on PlayStation consoles, make sure to install an appropriate third-party application for PS4s or PS5s.
-
- Set up your Discord account on your PC or Mobile and login through the app. Only use the official Discord website to download Discord.
- Open the browser on your PlayStation and search for Discord.
- Click on Login on the top right using your controller.
- Fill up your account credentials. If you have set up Two-Factor Authentication on your Discord account, enter the code you receive on your mobile device or your email.
- Once you’re logged in, let’s set up the externals.
Setting up Externals for setting up Discord on PS4 / PS5
Click on the share button. Click on screen capture. In the prompt that comes up, click yes. Then you’re already set to go!
- Use the optical cable included with MixAmp to connect it to your PlayStation.
- Turn on the MixAmp and on the back of it, set it on console mode.
- Connect the 3.5mm AUX cable to MixAmp and your PC/Mac if you’re using a dual-setup. If you’ll be using a ground loop noise isolator, connect it to the Aux port on the device and connect your Aux cable to it.
- Connect the USB cable to your PS4/PS5.
- On the front of your Astro MixAmp, connect your headset using the 3.5mm port.
How to Set Up Discord in PS4 or PS5 Settings
Now go to your PlayStation settings, and look down to Devices>Audio Devices. Select the USB Headset as an Input Device. By now, it should detect that Astro MixAmp Pro is connected. For Output Devices, use TV or AV Amplifier. If you want to manually change between the PC and PlayStation, uncheck the option “Switch Output Device Automatically”.
Next, head back to Settings>Sound and Screen and the Audio Output tab. Under this tab, go through each option on the right until you get to the “Digital Out (Optical)” section. This is a near field communication enabled device, which means that you can pair it with a smartphone and make payments directly from your phone by sending credit card information to the source from your mobile device. Reply Quote “Just keep going.”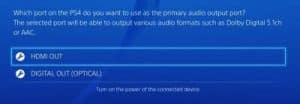
Voice chat might be a vital part of your team’s project management. If you wish to use this service with your group, ask everyone who is planning on joining the channel to have their microphone both plugged in and set as the correct input device for sound.
You can use the second toggle on your MixAmp to switch between game and voice audio for clearer communication. This way, you’re able to prioritize what is most important to you in a competitive setting.
How to fix audio play on PC while using Discord on PlayStation 4 or 5
There may be instances, especially in multiplayer gaming and while live streaming, where you won’t be able to hear any sound coming from your computer. This is because your MixAmp had been set to use a different audio source as the primary one in its settings. The fix for this problem is simple! All you need to do is plug one end of the 3.5mm to 3.5mm AUX cable into your headset’s AUX port and the other end into your computer’s speaker port or headphone jack depending on what type of connection it has .
If you’re having trouble setting up audio, please follow the steps in our tutorial on no audio on screen sharing in Discord. To hear the new content written for this article, click here: https://www.youtube.com/watch?v=hk-Kj6_xTfI This information will help you better understand things like discord and more!
Alternative of Discord and Twitch on PS4 / PS5
If you have adopted Discord as a chat client across your network and would like to use your Playstation. Dissonance has created a guide for you to setup Discord so you can chat with all of your friends in one place: https://dissonance.help/guide-how-to-install-discord-chat-on-ps4/.
You can communicate with your friends in multiplayer games when you use party chat. By being a host, you also get to share your screen with everyone. If you would like to learn more about Share Play, click here.
How to activate PS4 Party Chat on a PC?
If you’re a PlayStation 4 owner and plan on using the Party Chat feature, there are a few steps to enabling this function. First, you must purchase a PlayStation Camera, which is sold separately. If you have already picked up one of these cameras, then all you have to do is plug it in and turn it on. When prompted, set your camera up with your PS4’s Skype account by either navigating directly to the camera within Skype or follow these directions:
- Download PS Remote Play on your PC.
- Login to the software using your credentials of PSN.
- Head over to your PlayStation and using the “Party Chat: option, connect to your PC.
- Ensure correct input/output settings are selected both on your PC and your PS.
- Keep running the Remote Play software in the background during the voice stream over Party Chat.
Read Also:
Warzone Cheats – How to Avoid Being Banned
FAQs
Can I install Discord on PlayStation 4 or PS 5?
Steam gamers, those who enjoy playing their games through Steam, may be interested in checking out an application called Discord that has been created specifically for gamers. This is an alternative way to enjoy Discord’s features like messaging with members of your gaming crew even when you’re not in the same room.
How do I install Discord on PS4/PS5?
Discord is a popular 3rd party application which several gamers use. If you are planning on making VoIP calls or simply chatting amidst fellow players, it is a good idea to know how to set up Discord on your PlayStation 4/5. To do this, you’ll need an official Sony product called the Playstation 4 Virtual 7.1 Surround Sound Headset by Astro Gaming as well as additional hardware such as a USB mic, aux cables and optional Mix Amps for audio quality. Below we have included pictures which show you exactly what hardware you will need for this project.
Is there an official Discord app available on PlayStation Store?
Although there is currently no official Discord app available for PlayStation 4 consoles, many Discordians have taken to the PlayStation forums in order to plead with their higher-ups to make one. And although there has been no definitive response from Discord regarding this possibility just yet.