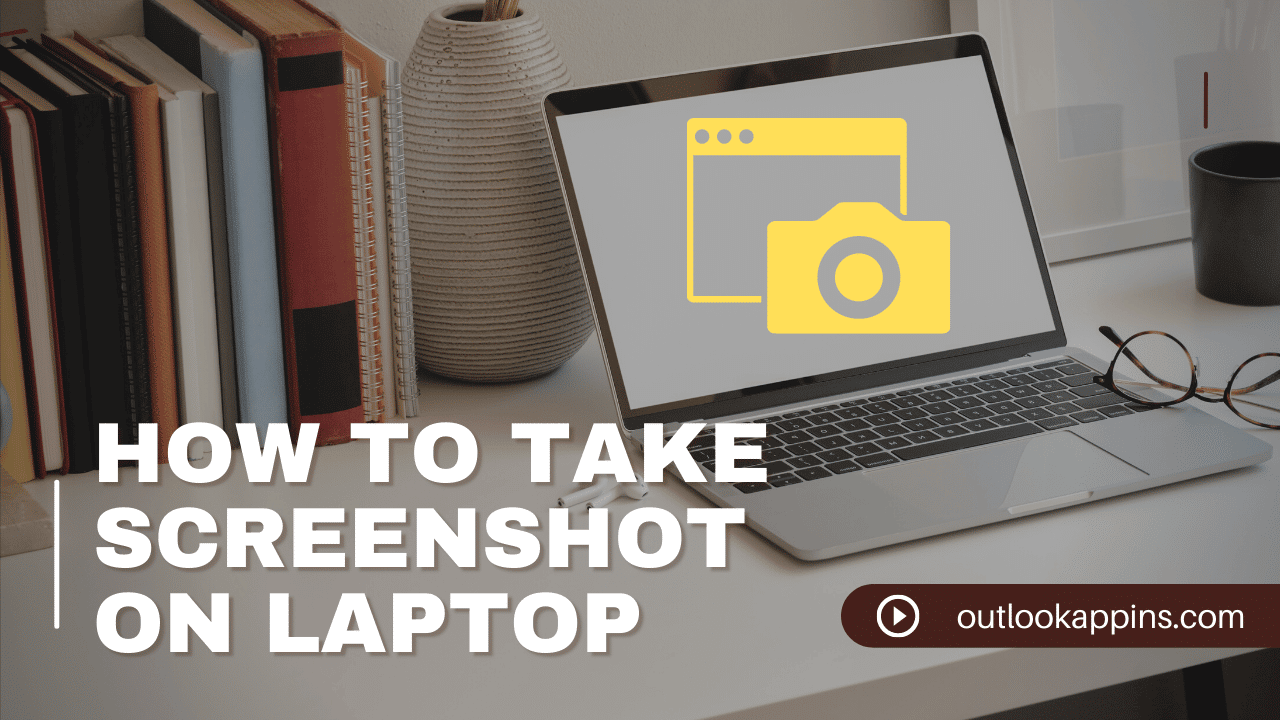To take a screenshot on a laptop, you can use the “Print Screen” (or “PrtScn”) button on your keyboard. This button is typically located near the top of the keyboard, in the row of function keys (F1, F2, etc.).
To take a screenshot of the entire screen, simply press the “Print Screen” button. This will copy a screenshot of your entire screen to the clipboard, which you can then paste into an image editing program such as Microsoft Paint or Adobe Photoshop.
If you want to take a screenshot of only a specific part of the screen, you can use the “Snipping Tool” in Windows. To use this tool, follow these steps:
- Open the “Snipping Tool” by going to the Start menu and searching for “Snipping Tool”.
- Click on the “New” button to start a new screenshot.
- Use your mouse to select the area of the screen that you want to capture. The selected area will be highlighted and a screenshot of it will be taken when you release the mouse button.
- The screenshot will be opened in the “Snipping Tool” window, where you can save it or edit it as needed.
Alternatively, if your laptop has a touch screen, you can use the “Windows + Shift + S” keyboard shortcut to take a screenshot. This will bring up a small toolbar at the top of the screen, where you can select the area of the screen that you want to capture. The screenshot will be copied to the clipboard, which you can then paste into an image editing program.
I hope this helps! Let me know if you have any other questions.

Hello, My name is Shari & I am a writer for the ‘Outlook AppIns’ blog. I’m a CSIT graduate & I’ve been working in the IT industry for 3 years.