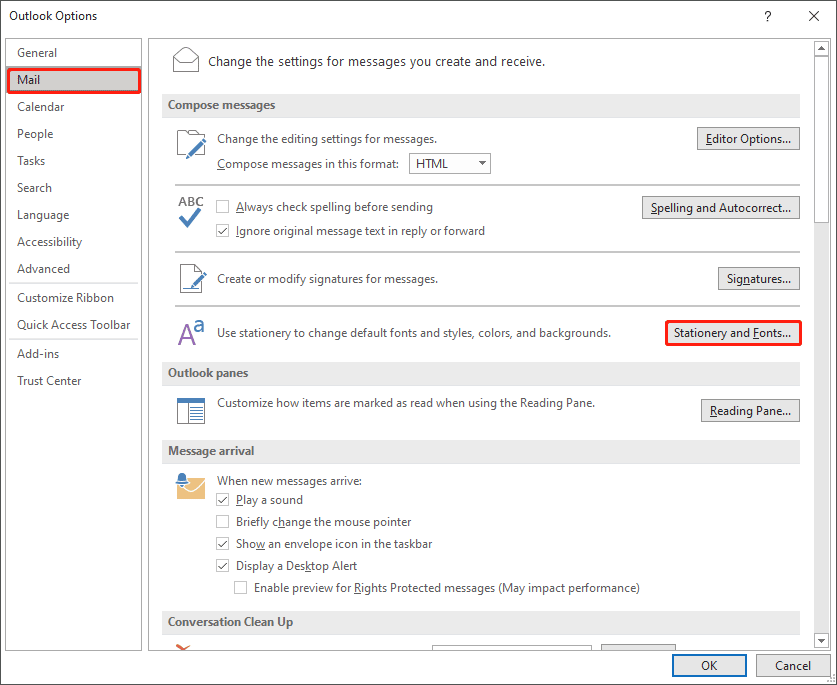Look no further if you’re having trouble seeing the body of text in emails you’ve received in Microsoft Outlook! In this article, I’ll discuss some methods you can use to fix the issue.
Fix Body of Emails or Text is missing in Outlook
Microsoft Outlook is a great tool for email and communication; however, sometimes users may experience issues with missing text in email bodies. This can be caused by the AVGoutlook.Addin service, which is designed to protect your system from malicious emails and attachments. Although this service is beneficial, it can make Outlook’s performance sluggish and cause text to disappear from email bodies. Additionally, other antivirus add-ins can cause this issue in Outlook. This issue can also be caused by hardware acceleration or if the font color is accidentally set to white.
Here is how you can get rid of this issue in Outlook.
Can’t View Email Content in Outlook
Are you receiving blank emails in Outlook? If you’re not seeing the body of your emails or text in Outlook, use one of these fixes to resolve the issue.
- Remove or Disable AVG or any other antivirus add-ins from Outlook.
- Restart Outlook in Safe Mode.
- Check Font Color Settings for Plain Text Email
- Check if hardware graphics acceleration is turned off or not.
- Update Outlook
- Fix Outlook Data Files
Method 1 – Remove or Disable AVG and other add-ins from Outlook
The issue is mainly caused by the Avgoutlook.Addin AVG Addin. So, try disabling it or uninstalling it and see if the issue still persists. If you have some other antivirus installed for Outlook, disable or remove it.Open Outlook and go to the File menu.
Then click Options.In the Outlook Options window, navigate to the Add-ins tab. Then click the Go button next to the Manage COM add-ins option.
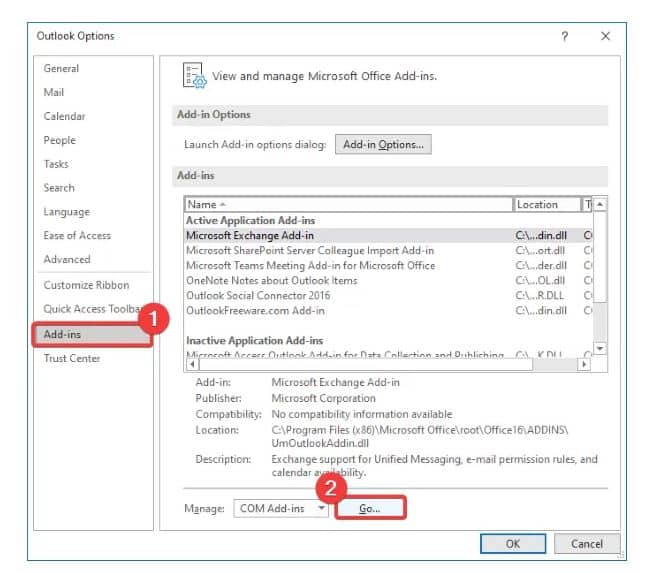
Next, if you want to just temporarily disable the Microsoft Outlook add-in, simply uncheck its checkbox and then press the OK button.
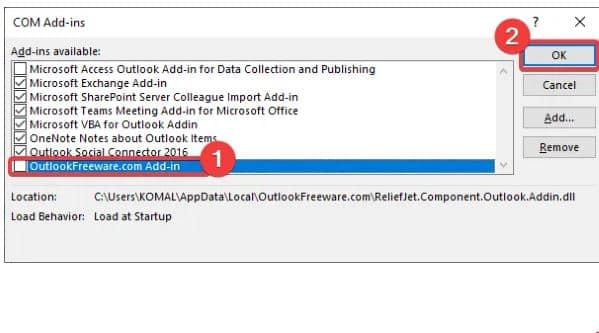
If you want to delete the add-in, select its checkbox and press the Remove button.
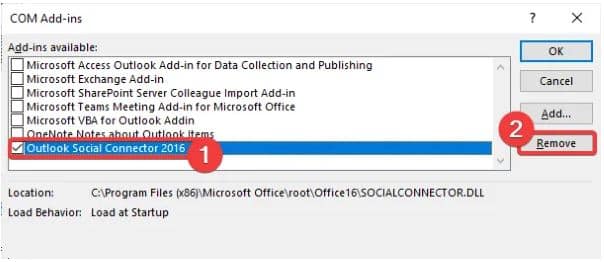
If you’re still having problems with Outlook, restart it and see if that fixes the issue.
Method 2. Restart Outlook in Safe Mode
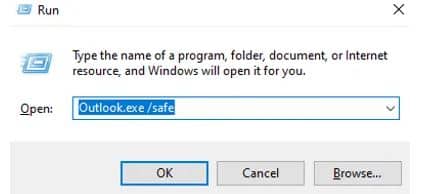
If you’re having trouble with Outlook not displaying the body of emails or text, try restarting it in safe mode. To do so, follow the steps below:
- Simply open the Run dialog box by pressing Windows + R hotkey.
- Now, type outlook.exe/safe in it and then press the OK button.
This will restart Outlook in Safe mode, which may allow you to view the body and text of your Outlook emails.
Method 3 – Check Font Color Settings for Plain Text Email
If you can’t see text in your Outlook emails, check your font color settings to make sure the font color isn’t set to white. Use the steps below to do so:
To change your signature in Outlook:
- Go to File > Options.
- Select the Mail tab.
- Click the Stationery and Fonts button.
- Select the Personal Stationery tab.
- Make your changes in the Signature box.
- Click OK.
Next, locate the “Composing and reading plain text messages” option, and click on the Font button present under it.
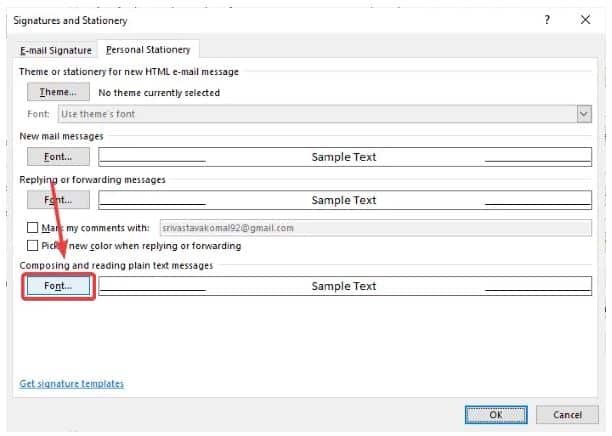
The Font color should be set to Automatic. If it is not, set it to Automatic/ Black and press the OK button.
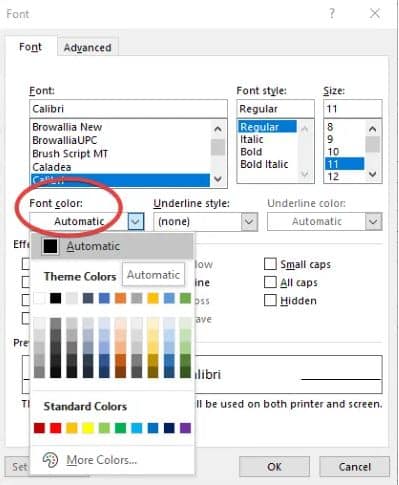
Microsoft Outlook has been having problems lately with emails not loading properly. Try restarting the application to see if that fixes the issue.
Method 4 – Check if hardware graphics acceleration is turned off or not
If you’re having trouble with emails in Outlook, make sure hardware graphics acceleration is disabled. To do this, open Outlook and go to File > Options.
Move to the Advanced tab, scroll down to the Display section, and select “Disable hardware acceleration.” Press the OK button.
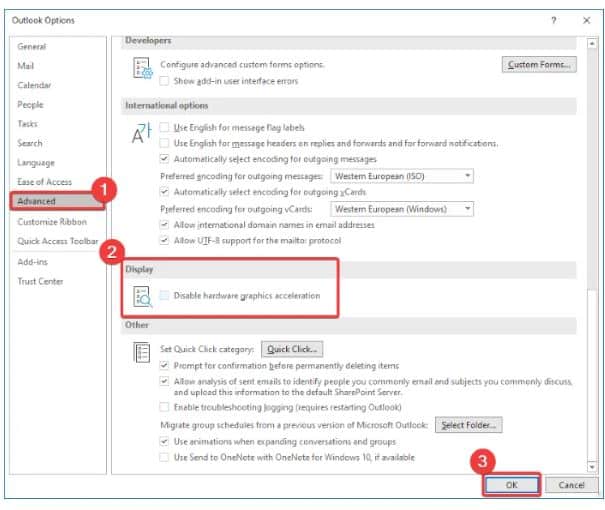
Check to see if the body of text is still missing in Outlook emails.
Method 5: Update Outlook
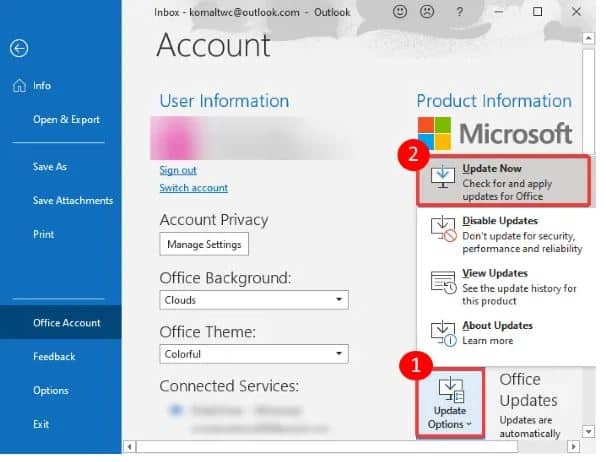
If your Outlook is still having problems, try updating the application. To update, go to File > Office Account, click on the Update Options drop-down button, and then click on the Update Now button.
Method 6: Fix Damaged Outlook Data Files
Microsoft Outlook: Body or text missing issue may occur if PST data file is corrupted. Use PST repair tool to repair damaged Outlook Data Files and see if the issue is still there.
If your Microsoft Outlook emails are not displaying any text or body, you can try the above-mentioned methods to fix the issue.
Related Posts:
- How to Add Signature in Outlook ? – Create and add an email signature in Outlook
- How to open MSG files without Outlook ?
- How to Share Outlook Calendar ?

Hello, My name is Shari & I am a writer for the ‘Outlook AppIns’ blog. I’m a CSIT graduate & I’ve been working in the IT industry for 3 years.