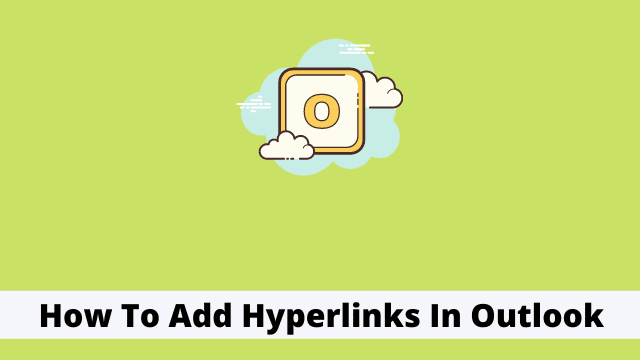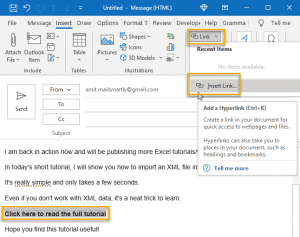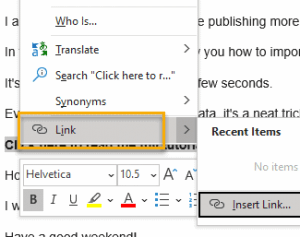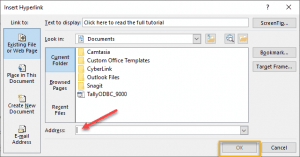How To Add Hyperlinks In Outlook, sending out an email, or at least writing one individually, is the most basic of the basics in working online. There are so many different types of email messages to write – some more sophisticated than others.
Did you know that there is a way to specify exactly which web page you want your link to take people to? This can be very handy in additional situations when linking information in your email is necessary.
In this article we will talk about how to add hyperlinks in outlook.
How To Insert Hyperlinks in Outlook Emails?
I personally subscribe to many different email newsletters and sites which send me regular updates, usually with some sort of article attached, which allows me to directly link to their site or page.
This process is quite simple and will link appropriately to a page about creating hyperlinks in email.
I’ve also included a helpful tip not included in the original article to be sure that you’ll always know how to create your desired hyperlinks as you’re writing them out.
- Outlook Send/Receive Settings
- How To Embed Video In Outlook Email
- How To Whitelist An Email In Outlook
- Firstly open the Outlook, and create an email message
- Now Select the area, text, or phrase you like to add a link to.
- After that click the Hyperlink button in the Links group under the Insert tab or Click Ctrl + K (shortcut key).
- Well Instead of this process, you can even select the portion and click the right mouse button and Click Insert Link from the drop-down list.
- Now the Insert Hyperlink dialog box appears, enter the URL of your (web page) address ion the address column.
- Finally you can click OK button, this process add the link in the selected text.
Add Hyperlink to Image in Outlook
Adding hyperlink to image in outlook signature is quite simple and most Outlook users can easily do it by adding an image or infographic in the message for more clarity, For users of Outlook 365 and lower versions, there are few tweaks needed to add Hyperlink to Image.
Before you insert an image into your email, click on the email where you want the image to be inserted. At the bottom of your inbox, right-click your mouse to open your Options Bar. Then click the Insert/Pictures button.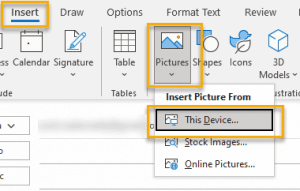
Once your image is set, right click on it, then select Hyperlink.
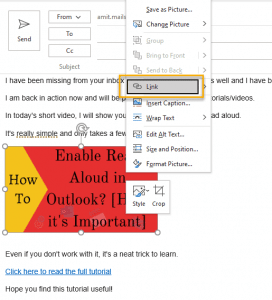
Insert Hyperlink window pops up, but it’s actually pretty simple. The user just has to pick the word they would like to use as hyperlinked text and click “OK”.
Click the Existing File or Web page from the left portion of the window, enter a URL for your i mage in the Address field:
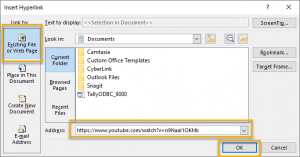
The receiver is able to easily click on the image and be directed to your desired webpage.
However, that was all I have to say on this topic. I do hope you find the article helpful and the above explained methods has worked for you. Thanks for reading our article.

Hello, My name is Shari & I am a writer for the ‘Outlook AppIns’ blog. I’m a CSIT graduate & I’ve been working in the IT industry for 3 years.