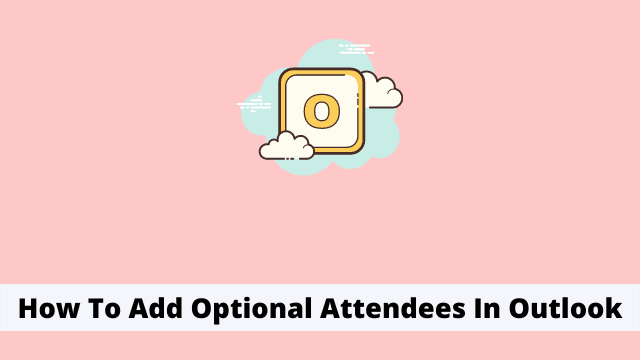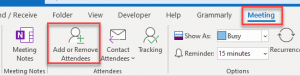How To Add Optional Attendees In Outlook, outlook program that enables you to coordinate meetings and collaboration sessions with larger teams. You can schedule these meetings, then move or cancel it as necessary.
Any recording of the planning process is done via the platform and embedded into the application.
In this article, you will learn how to make the most of optional attendees in Outlook.
How To Add Attendees to Outlook Meeting Already Scheduled
If you are using Microsoft Outlook, this can be done quite easily. You may want to take the following steps:
- How To Disable An Outlook Email Account
- Unable To Attach Files In Outlook
- We Couldn’t Create The Outlook Data File
- First open Outlook calendar from the navigation section from the button left-hand corner of the screen.
- Then double click on the scheduled meeting on a specific date.
- And now add an attendee email address under the “required or optional” area accordingly.
- And then hit Send
Although Outlook autosuggests flash related email address of your attendees when starting to write an email, if your contact is not among your list of contacts, you need to type out the full email name/address manually.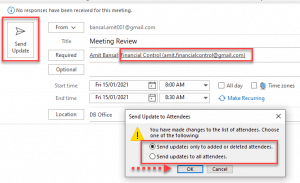
The Send Update to Attendees dialog box makes an appearance. These are your choices:
- First the Send updates only to added or deleted attendees.
- Or the Send updates to all attendees.
Managing changes in the size of your meeting list (or, on the contrary – creating a list of people who are to be excluded) can be tedious. You can avoid this hassle by setting up an update notification that only goes out to new participants or former members on your lists.
Click to show the Send updates only to added or deleted attendees option, then click OK to proceed.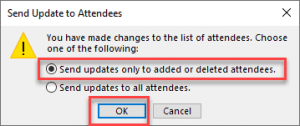
Outlook sends an email to new attendees when a meeting is scheduled. And this process is very simple to execute, just create the Outlook meeting request and set the attendance policies appropriately.
Add Attendees to Outlook Meeting using (add or remove attendees icon)
Another great way to see who’s attending your event is by looking at the “Add or remove attendees icon” at the top of their page.
- For that move your mouse cursor on that specific date in the Outlook calendar, click on it.
- Now the meeting Tab appears on the tab section above.
- Then click to “Add or Remove attendee” Icon.
- Then select attendee and resources dialog box appears to add attendees in (required, optional, and resources) section and click Ok.
- Now the additional attendees added, Hit Send, further steps are similar to above.

Hello, My name is Shari & I am a writer for the ‘Outlook AppIns’ blog. I’m a CSIT graduate & I’ve been working in the IT industry for 3 years.