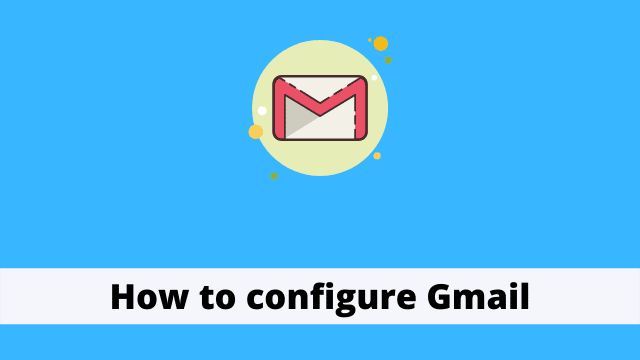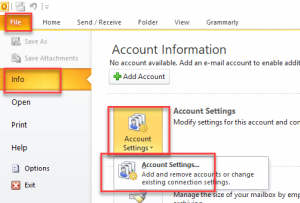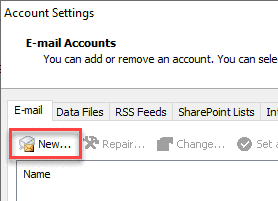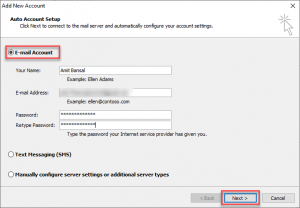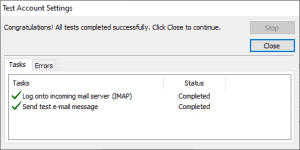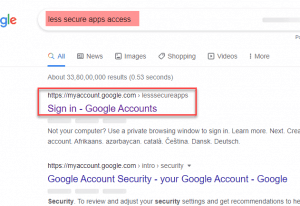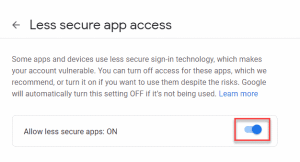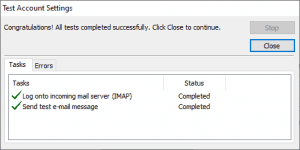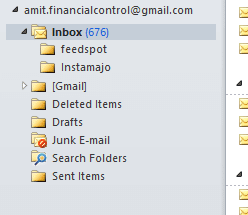How to configure Gmail, office 365 is the latest version, it doesn’t need any rigmarole to get up and running, once you’ve set things up with your credentials– you’re all set.
As for Outlook 2010 (the previous version) — there’s a bit more of a learning curve as you will soon see. Before we can get to know how to use it, we’ll need to first know how to install Office 2010 properly.
Before you step forward, make sure you enable IMAP in Gmail to allow Gmail to stop resisting while adding an account in Outlook 2010.
Open Gmail account for which you want to add an Outlook account, go to settings (gear icon) and then Settings.
Go to the Forwarding and POP/IMAP tab, check Enable IMAP, make sure the following settings are set correctly: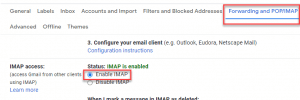
Stage Two
- First Open the Microsoft Outlook 2010 then Click File Tab from the left-hand corner.
- Now Click on the Account Settings and then Account setting
- When the Account setting dialog box appears then Click on New
- When in Auto account setup dialog box required inputs, (like Email Address, Name & Password twice). Fill up the details and then click Next.
- The outlook will configure the email server settings, it will take few minutes, and the configuration goes correct, you will get confirmation from outlook. 5 pic
- How To Bcc In Outlook
- Where Is The File Tab In Outlook
- How To Group Email Message
Stage Three
Gmail is very important to us and we understand that it can be unfamiliar for you, so we want to give you the most helpful steps regarding how to configure Gmail with Outlook 2010:
- Here you have to enter Less secure app access in the google search, it will open up certain results, click the first option, or copy-paste the “URL:https://myaccount.google.com/lesssecureapps” into the address bar.
- Then You will be forwarded to the Less secure app access page, make sure you are login to the same Gmail account you like to add in Outlook 2010.
- And then Slide to turn on “Allow less secure app“.
- Well Once when you have turn ON, click test account settings from Outlook to retest the setting, you will both the task completed and secure.
- Finally You’ll get a final congratulations message you can close. You can enjoy the services in Outlook 2010 now.
Conclusion
Most people are frustrated when creating an account in Outlook 2010 due to the presence of errors.
Most people end up ignoring Outlook every time they try to set up a new account, unless there is someone that teaches them the proper settings to use. Hopefully this blog post will end that frustration.

Hello, My name is Shari & I am a writer for the ‘Outlook AppIns’ blog. I’m a CSIT graduate & I’ve been working in the IT industry for 3 years.