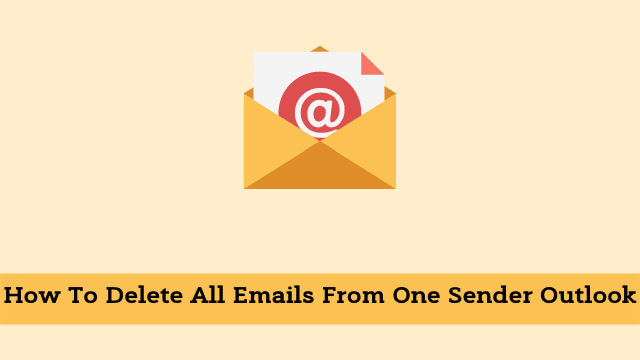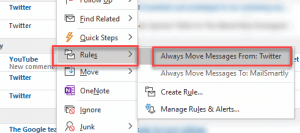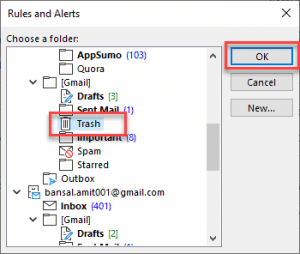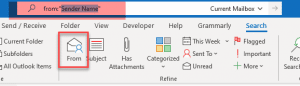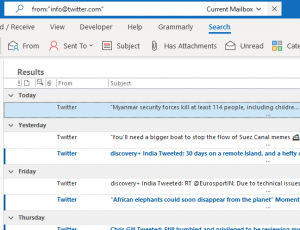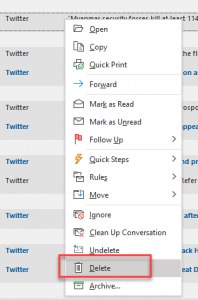How To Delete All Emails From One Sender Outlook, Email messages can also cause quite the issue with Product Managers, especially since most of their work is done via email. Nobody likes an overflowing inbox, but until there’s a solution to that problem, you must learn how to deal with it.
After a detailed investigation, one of our social media experts noticed that the majority of email traffic received from the Facebook account (for instance Twitter, Facebook, or any other social network) was coming from an Apple iOS device.
You can easily delete all emails from one sender in Outlook. It is easy to remove the e-mails from the spam folder, But here you will learn multiple ways to delete all e-mails individually.
Using the Sweep feature in Outlook Web Access, you can delete all emails from any specific sender. You can also configure it to automatically move new mails sent by that specific sender into your Junk Email folder.
Delete all emails from one sender Outlook using rule
When receiving something important in your email, simply hold the alt key to select multiple emails at once and then hit delete or archive.
You can also bypass all of that tedium by just clicking on Delete All without needing to check each email individually. GitHub Flow will allow you to accept pull requests faster .
However, there are some drawbacks when it comes to email selection. Many e-mail providers now provide businesses with 3rd party services as means of communicating and they can often send you emails as well as read your emails whenever they want.
- How To Bcc In Outlook
- How To Change Sender Name In Outlook
- How To Group Email Message
In both scenarios, the outcomes are not accurate. A rule function must be applied here. The way this function works is as follows:
- First Open the Microsoft Outlook
- Now Go to the inbox and then Select the email from which bulk emails received in your inbox and you want to remove them all.
- Now Click right mouse button and then Click Rules and Always move Message from: XXXXX
- The rules and alert dialog box which consist of multiple folders >> Select Trash/Delete folder and Hit OK button
All emails from that specific sender are moved to the Trash folder after they are received. The Rule supervisor will make sure that all future responses from that email are also moved to the Trash folder without the user changing any settings or performing anything.
Delete the Trash and you are rid of email communications that were archived in your account that relate to your chosen search query.
Delete multiple emails received from a Specific sender using search Function
Microsoft Outlook search offers additional features, allowing users to filter emails received from specific addresses.
A user is able to search by date, subject, attachment, and from. A user can therefore determine whether or not an email is important before deleting it.
- Here initially you have to Launch the Outlook
- Now go to the inbox that floated with those email messages.
- And then Click on the Search bar, which opens up the search tab, and then Click on From.
- Here you have to replace the word ‘sender name’ with the email address of the specific sender which causes trouble and you like to delete all related emails.
- All of the emails received from that specific email address gathered together in the folder.
- Then select all email using Ctrl + A >> and then right-click selected emails >> select the Delete from the drop-down list. 5 pic
Conclusion
There are several ways to stop unwanted emails. Making sure your email account is set up properly – making it so that your daily deals emails aren’t delivered to you – is the best way to avoid these barrage of incoming messages.
You can also archive these messages or simply delete them. Further, you may be able to use software on your computer designed to detect and block mailing lists – which, when they send out an update, will prevent the message from arriving until you unblock it.
Finally, if you want to focus less on the emails that don’t matter and more on those that do, forgo using an email inbox with endless popping icons; invest in something like “inbox zero” which helps you stay focused by organizing incoming messages into categories—and sorting them according to importance—so that only the most pressing need attention.

Hello, My name is Shari & I am a writer for the ‘Outlook AppIns’ blog. I’m a CSIT graduate & I’ve been working in the IT industry for 3 years.