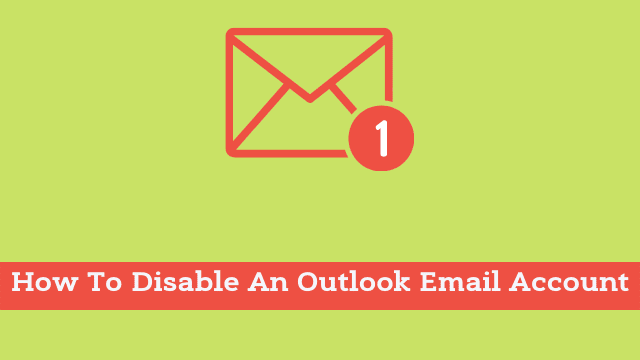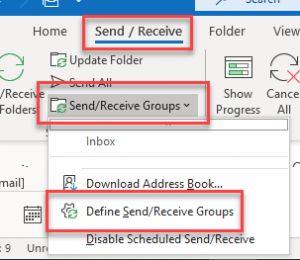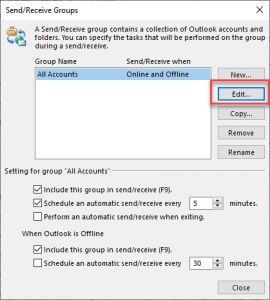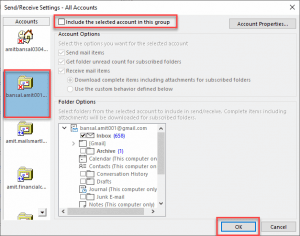How To Disable An Outlook Email Account, how to Disable an Outlook Email Account Without Deleting the Account Per Se, also known as “delete outlook account without deleting email”.
I personally have numerous accounts in Microsoft Outlook (including IMAP, POP). Every account’s inbox and other folders including subfolders refresh every time you refresh the Microsoft Outlook window or hit F5. This is natural behavior.
But in most cases it will take time to update all the folders in Outlook. Disabling an account might make it work faster but at the cost of potentially delaying your other active email accounts (if you’ve created any extra).
In this article, we will teach you how to Temporarily Deactivate Email Account in Outlook.
How to Disable Email Account in Outlook?
- Firstly here you have to open Microsoft Outlook, currently every account is active, and receive and send emails.
- Then click Send/Receive Tab now Click Send/Receive Groups then Define Send/Receive Groups.
- Then the Send/Receive Groups dialog box appears, click on Edit button from the right-hand option of the dialog box. (Short cut key CTRL+ALT+S)
- After that another Dialog box “Send/Receive Settings – All Accounts” with multiple options appears.
- Now all your email addresses visible on the left-hand pane of the dialog box, you can also scroll down in case all your email addresses not visible.
- Then select that email address, which you want to temporally disable.
- Now you have to uncheck the Include the selected account in this group box, by default this section is checked.
- And finally Click OK then Close Send/Received Groups dialog box.
Everything is ready, Outlook will not update email received from that specific account. To bring the account back up to speed you can repeat the same process for any other account, including the one in question.
In fact if you reverse the same process it will activate this specific account back to normal.
- How To Turn Off Outlook Notifications
- Unable To Attach Files In Outlook
- We Couldn’t Create The Outlook Data File
How to Temporally Deactivate Email Account in Outlook? (Partially)
The above example and process partially deactivate your email account which will turn back on once the time period has elapsed.
The Outlook application also allows users to partially deactivate an account, which means that you can still send emails but not receive any.
In order to configure a Send Only account, Here is the step by step guide to do so:
Under the “Send/Receive Settings – All Accounts” dialog box.
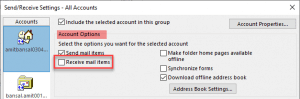
- Now in the Account Options section, uncheck the option for “Receive mail items”.
- Then click OK.
This process Temporally Deactivate from within Outlook will send you an e-mail when it’s been finished.

Hello, My name is Shari & I am a writer for the ‘Outlook AppIns’ blog. I’m a CSIT graduate & I’ve been working in the IT industry for 3 years.