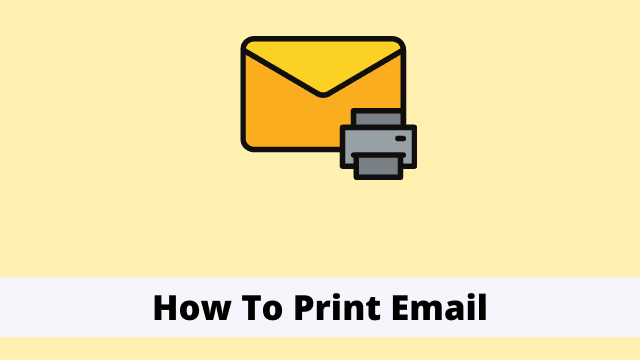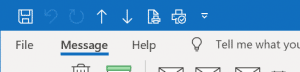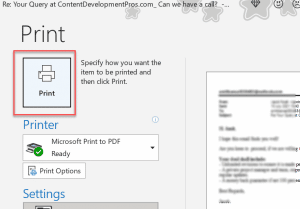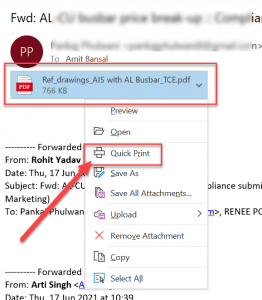How To Print Email, Outlook has a feature that lets you store your important emails from the inbox in a separate folder where you can find them whenever you need to.
You can also use drag and drop to create a copy of an email right inside your Inbox which is something I’m going to show you how to do now.
For some users, outlook mail and the hard copy (print) still works. In this article, we’ll showcase how to print Outlook email.
How to Print Email from Outlook Desktop?
Filling up the copy to your email message can be done with ease by creating a Word file, filling it up and then attaching the document to an Email.
The desktop version allows you to print attachments directly from Outlook, other than attachments you would be able to print out the entire message in the form of Exchange Info or Outlook Data File format.
Exchange Info or Outlook Data Files are specially designed for Mail Merge operation purpose.
- Firstly open the email message from the folder.
- Then click Ctrl + P shortcut key is one of the most common methods which almost everybody knows.
- Or you can click the Print Preview or Quick Print icon from the Quick Access Toolbar from the top left corner of your computer screen.
- Even you can click the File tab from the top left corner and Print
- Enter Print to print the email message, or select Print Options.
- Outlook Send/Receive Settings
- How To Retrieve Deleted Emails From Outlook
- How To Set An Auto Reply In Outlook
How To Print Attachments in Outlook?
To print attachments in Microsoft Outlook email, you can download documents directly to your desktop or save them on Microsoft OneDrive.
- Here open the Outlook and then right-click the attachment icon.
- Now click Quick Print and it will take you to the Print section where you select your desired printer and select Print to get your hard copy.
How To Print Email Message Only In Outlook?
Sometimes you may want to hide an email message’s header during printing. This will either be for the sake of keeping confidential information hidden away, or simply so it wouldn’t look messy on paper.
Below methods prints outlook emails with header and user name using reply or forward feature.
Print Outlook emails using reply or forward feature excluding headers
Once you forward or reply to an email message the previous headers are added in the mail, which is an indicator for the recipient that this particular email message was forwarded or replied to.
So after clicking reply or forward, select the entire information and remove:
- Now remove the recipients, subject, attachments from the message header.
- And then Remove the replying header at the top of the message body.
Now that all the details are in place, you can simply click Cmd + P to print the entire message including the header.

Hello, My name is Shari & I am a writer for the ‘Outlook AppIns’ blog. I’m a CSIT graduate & I’ve been working in the IT industry for 3 years.