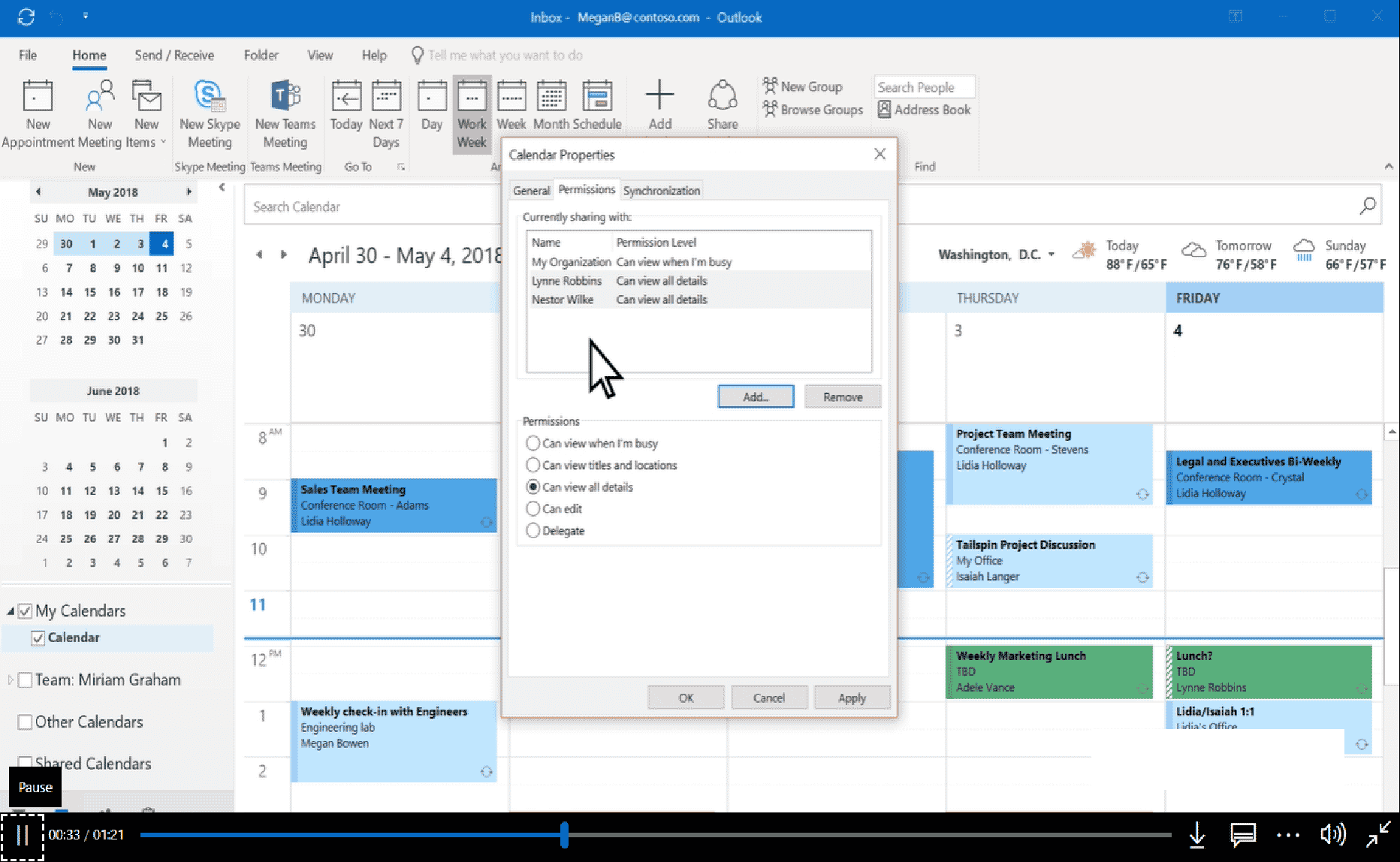If you use Outlook for your email, you can also use it to manage your calendar. You can share your Outlook Calendar with others, so they can see your schedule and even make changes. Here’s we will describe how to share an Outlook Calendar.
How to share your Outlook Calendar with others
Here we’ll explain two ways you can share your Outlook calendar with others.
- By using the Microsoft Outlook desktop application.
- By using Outlook for the Web.
Share Outlook Calendar using Outlook desktop application
To share your calendar on Microsoft Outlook, follow the steps below:
- Open Outlook application.
- Open calendar.
- Click on the E-mail Calendar option.
- Select the date range and permissions.
- Enter the receiver’s email address and click on the Send button.
Outlook makes it easy to set up a shared calendar. This can help you quickly see when people are available for meetings or other events.
1. Open and log in to Microsoft Outlook in your browser.
2. Now, go to the “Home > E-mail Calendar” option. When you click E-mail Calendar, a new window will open.
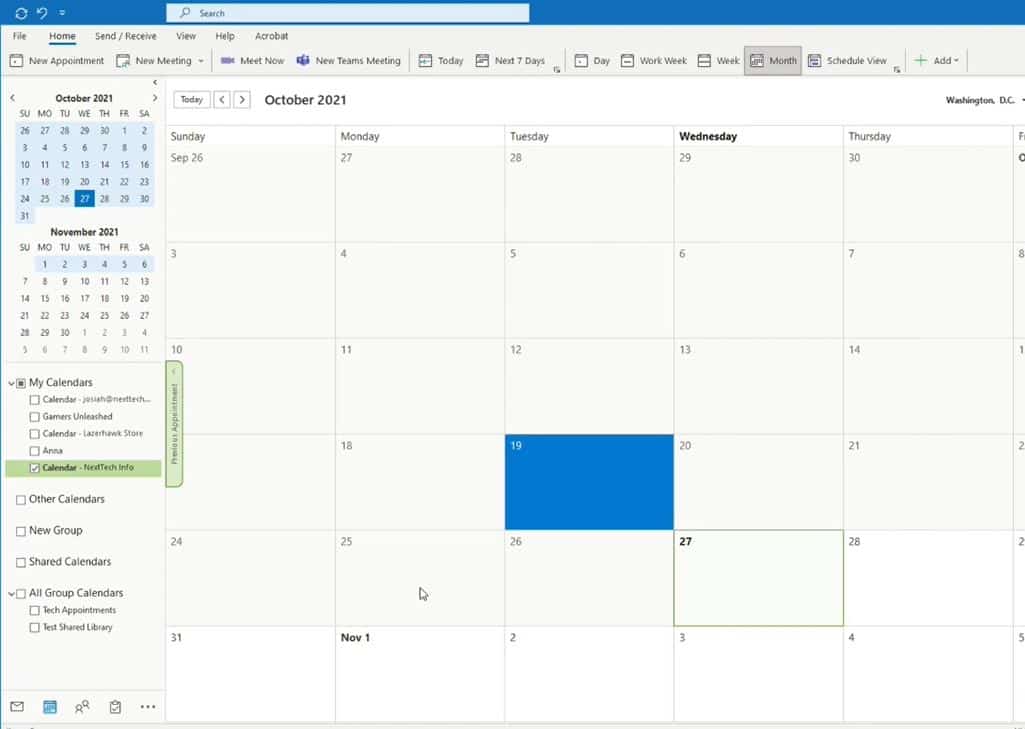
3. In the Send a Calendar via E-mail window, choose Calendar from the drop-down menu. Then, in the Date Range drop-down menu, select the schedule which you want to share with another person.
- Today’s schedule
- Tomorrow schedule
- Schedule of the next 7 days, 30 days, etc.
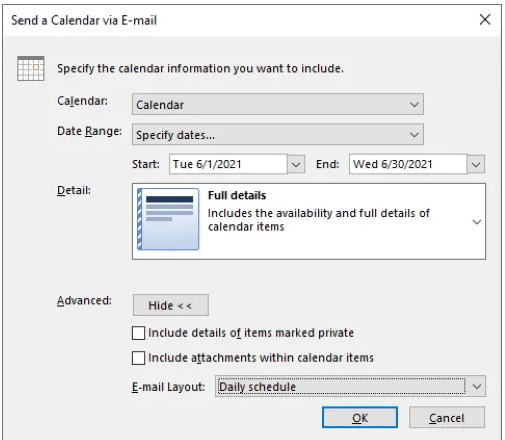
If you want to share the calendar with a specific date range, select “Specify Dates” from the drop-down menu, and then select the start and end dates accordingly. I was reading an articleIn the Detail drop-down menu, you can select whether you want to share the full or limited details of the calendar. You can also include or exclude the following advanced features while sharing the complete details of your calendar: event reminders, event descriptions, event locations, and event attendees.
- Details of items marked private.
- Attachments within calendar items
When you are done, click on the OK button to attach the calendar to the email.
4. Enter the recipient’s email address and click “Send.” The recipient can then download the shared calendar using any compatible app like Outlook or Windows Calendar.
2. Share an Outlook Calendar via Outlook for the Web
The following steps will guide you on how to share an Outlook Calendar via Outlook for the Web:
1. Log in to Outlook for the Web.
2. Select the calendar you wish to share from the left sidebar.
3. Click the Share button in the top toolbar.
4. Enter the email addresses of the people you wish to share the calendar with.
5. Choose the level of access you wish to grant each person from the drop-down menu.
6. Click the Share button to finalize.
After you click Share, the recipient will get the calendar in their inbox. They can access it by signing into their Outlook account.
You can also share the calendar via a link by publishing it online. The steps to publish an Outlook Calendar are listed below:
1. Open Outlook and select the calendar you want to share.
2. Click the “Share” button in the top menu.
3. Select the “Publish Online” option.
4. Enter a name for the calendar and choose a publishing interval.
5. Click the “Publish” button.
6. Copy the link that is provided and share it with others.
HTML: If you share this HTML link with a person, they can view your calendar without signing into their Outlook account.
ICS: Share this link with someone to allow them to download and open your calendar with any compatible application.
Copy the link by clicking on it and selecting “Copy link.”
Resource link:
https://support.microsoft.com/en-us/office/share-your-calendar-in-outlook-2fcf4f4f-8d46-4d8b-ae79-5d94549e531b
Related Posts:
- How to open MSG files without Outlook ?
- Outlook Not Connecting to Server – How to Fix It?
- Can’t View Email Content in Outlook – 6 Ways to Solve
- How to Add Signature in Outlook – Create and add an email signature in Outlook

Hello, My name is Shari & I am a writer for the ‘Outlook AppIns’ blog. I’m a CSIT graduate & I’ve been working in the IT industry for 3 years.