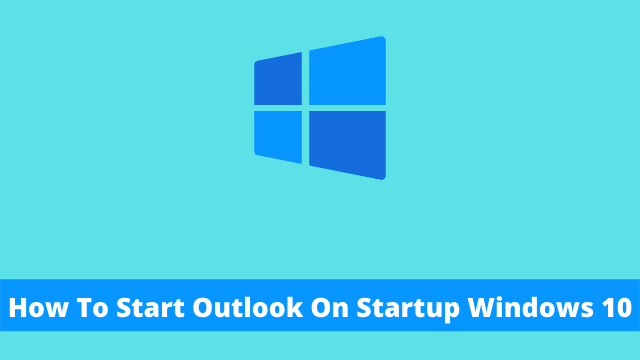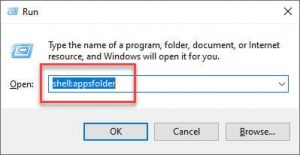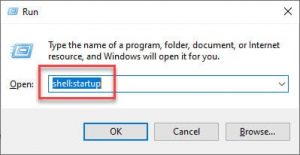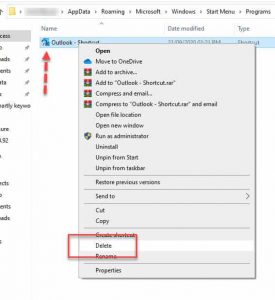How To Start Outlook On Startup Windows 10, all of you observed while restarting or starting your personal computer or laptop, that you have to start your Microsoft Outlook separately.
It’s no coincidence – there is a reason behind it! Not a technical glitch, but a design pattern which you happen to love because it makes for a great feature overall — integrating Outlook with computers and laptops across the board.
In this article, you will learn about one of the many settings in Outlook where you can control whether or not it opens automatically on startup.
It’s really beneficial to have Outlook set up in the background so that when you’re notified of any new email, Outlook will sync your inbox automatically even if it’s already open.
How To Make Outlook Auto Start Step by Step Process
Windows have a startup icon which enables the programs to automatically start when the system starts. Windows 10 has few applications such as audio, antivirus, Snagit, and Camtasia.
You can add the Microsoft Office Outlook application to the Startup folder in order to automatically start your Outlook when you turn on your computer.
Finding your startup folder in a different setup like Window 7/8/8.1/10 and Mac OS and Linux and etc. are different, there is one thing common is “RUN”.
Now just follow my steps:
- First close your Outlook if running, refresh your system.
- Then hit ‘Windows key + R‘ key, its a Run Command.
- Now the Run command window appears, type shell: apps folder and click on OK, it will take you to the application folder of your system which includes Microsoft Outlook.
- When in the Apps Folder, search Outlook using ‘Ctrl + F’, type Outlook, copy the program shortcut using ‘Ctrl + C’.
- Then again Hit ‘Windows key + R‘ key, its a Run Command and open up run dialog box.
- Now type shell: startup and click on OK to open the Startup folder on your computer.
- Then simply hit Ctrl + V to paste that outlook application into the startup folder.
You can also use drag and drop method to make an Outlook application shortcut. You need to open the startup folder as well as the application folder at the same time.
The first thing you’ll need to do is grab an application icon via drag and drop without releasing the left click. Drag the icon over into your startup folder where you want it to be.
How To Start Outlook On Startup Windows 10, commonly, when you start your computer, Outlook starts up automatically.
How To Disable Outlook From Opening on Startup?
When you turn off outlook on startup, this article says you have to select the outlook application in the startup folder in order for your application to properly operate.
- Here first hit ‘Window + R‘ key, type shell: startup, and click on OK.
- Now the startup Folder appears you will find Outlook application in the folder.
- Then select that application, click the mouse right button, click delete.
After this, you will no longer find Outlook automatically reloading with your computer. I highly recommend making the account settings account the default option.

Hello, My name is Shari & I am a writer for the ‘Outlook AppIns’ blog. I’m a CSIT graduate & I’ve been working in the IT industry for 3 years.