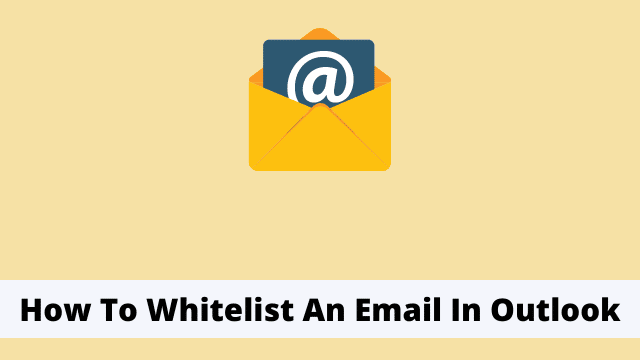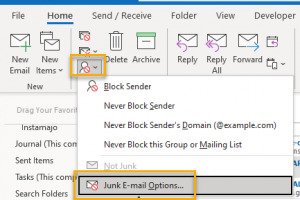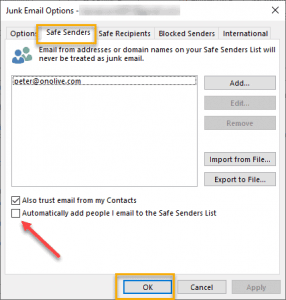How To Whitelist An Email, Adding someone to your address book that you receive their correspondence through is an act of highlighting the fact that it is safe to be on your mailing list.
Popular email clients like Microsoft Outlook will assign these addresses their own category.
For folks who utilize Microsoft Outlook as their default email client, they can easily configure specific functions to block a particular email address from sending them any type of email.
This is especially helpful for those who tend to receive Spammy e-mails since the minute you unblock this address it will also immediately send you junk mail again.
In this article, learn how to add safe senders into Outlook with the following versions of the software: 2019, 2016, 2013, 2010.
How to Add Safe Sender in Outlook?
There are two quick ways to add a new member to the whitelist:
- Number one Select the Automatically add people I email to the Safe Senders List checkbox.
- And second by Adding it manually in the safe sender list.
- Outlook Send/Receive Settings
- How To Embed Video In Outlook Email
- Outlook Focused Inbox
Automatically add people I email to the Safe Senders List
Adding one email address at a time to your safe sender list using Outlook can be quite tiresome doing this on personal level.
Notes To Self of today’s Notes To Self of today’s post is to show you an easier, faster method of adding senders and domains to the Outlook Safe Senders List.
After reading this nifty little trick, every email you send from your Outbox will automatically get added to your safe sender list.
- Firstly Open the Outlook then Click on Home Tab from the top left-hand corner of the screen.
- Now Click on the Junk and then Junk E-mail Options.
- The Junk emails options dialog box appears now select safe sender & then select the Automatically add people I email to the Safe Senders List check box.
From now on, whenever you send email to someone hey will automatically be saved to your safe sender list.
Import from File and add in Safe Sender List
The above method adds an email account to the safe list in Outlook. You can simply add multiple accounts by using a text file containing a list of email addresses and/or domains, which will be added to the safe list each time this file is opened.
Instead of entering email addresses one by one, choose Import from File.
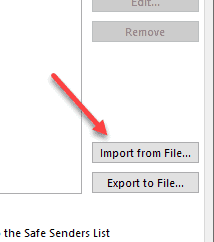
Clicking “Local File” will let you select a file from your computer. Then, click the open button to finish this step.
How to Add Email Sender or Domain into Whitelist in Outlook.com
The flow of email messages into your inbox can sometimes end up in a junk box, based on a plurality of factors including time and content of the message.
In fact, it’s pretty common for emails from certain senders or from specific domains to end up in the junk email folder.
The best way to deal with this problem is by monitoring your “junk” folder a few times a day and adjusting your spam filter settings accordingly.
- Firstly open the message from the sender you want to add to the whitelist.
- The click the three-dot on the right top corner of the screen.
- Now click Add to Safe senders.
- Finally Select OK to complete, from now onwards sender you added to the Safe Senders list.
Why You Need to add the Email address to Whitelist in Outlook
Recently one of my friends asked me why I need to add an email address to Whitelist in Outlook if it’s not in the blocked list.
Usually, Outlook is designed to prevent your inbox from unnecessary junk email to land in your inbox by using certain parameters which are automatically filtered out to send them into your Junk Mail folder.
Adding those email address and domain provides them a trusted certificate. In the future, those messages will land normally without encountering any rejection.
The option is also used to automatically download images from message senders, while the default is set not to do that for privacy reasons.

Hello, My name is Shari & I am a writer for the ‘Outlook AppIns’ blog. I’m a CSIT graduate & I’ve been working in the IT industry for 3 years.