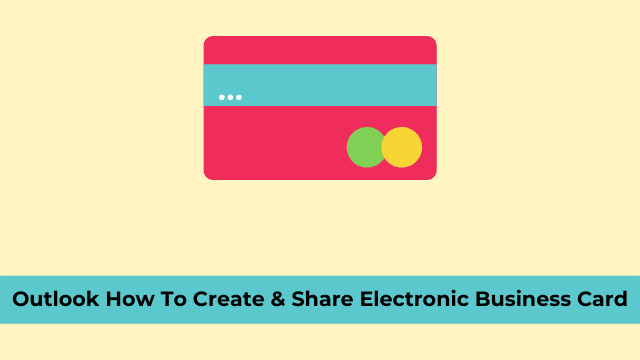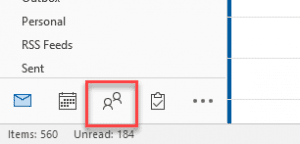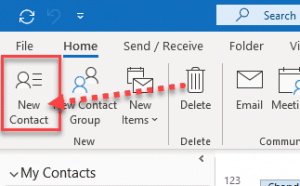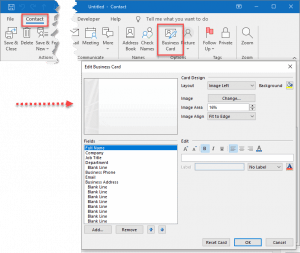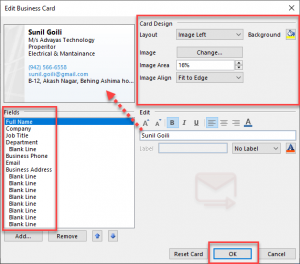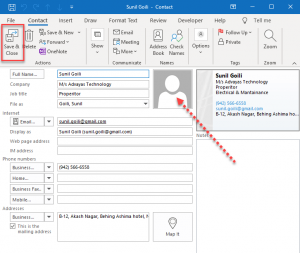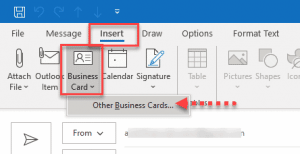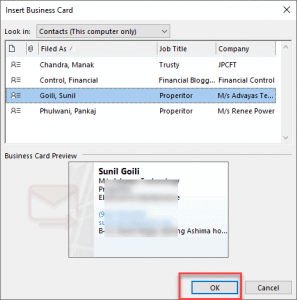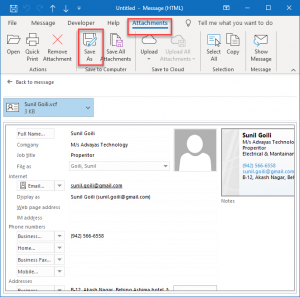Outlook How To Create & Share Electronic Business Card, creating a Business (vCard) in Outlook is storing contact details of any person which includes (Name, address, Email Address, business credential, person image).
Not to be outdone, you can also make contact lists in Outlook. You can create one for your friends or family members, or you can create one for all of your client contacts.
There are many ways to use this feature when searching for specific information.
In this article we will learn all about Create & Share Electronic Business Card (vCard). The process of creating a new business card in MS Outlook 365 is also quite easy and short.
Here is the step by step process to do so:
How to Create vCard?
Before formulating the instructions for Conception, it’s critical to review the components necessary for a vCard . The vCard standard enables electronic business cards to be easily shared.
- First open Outlook now click to contact (people icon) on the left-hand bottom navigation pane.
- Now go to Home Tab on the left-hand top corner and >> Click New Contact or use Keyboard shortcut (Ctrl + Shift + C).
- When in the contact form, double-click on the business card that opens the Edit Business Card box.
- Then the business card dialog box consists of multiple options that help you design your layout using an image, image area (in percentage), and image align information, and other informational fields.
- The informational Field consists of “Full Name, Name of Company, Job Title, Department, Business Phone, Email Address, Business Address”.
- Then you have to select specific files one by one and enter the details on the right-hand side “Edit section”, You can also format the content using Color, Bold, and many more options.
- Here you can add or remove any item from the vCard.
- By using the Up and Down arrow key allows you to position the text anywhere you want it.
- Now click Ok, It will fill up your main contact form, You can check the final preview, add a profile image of the person if required or available and also fill up other minor information, and click save to store.
Finally you are done, and the Electronic Business Card is ready to share with the other users.
How Do I Put My Business Card On My Email?
Users don’t need a lot in order to send a vCard through Outlook. Electronic correspondences is an excellent way for you to stay in touch with people, so making sure it’s easy for both parties is only going to be a good thing.
You’ll need to attach your business contact card essentially like any other file or document, and it will go out automatically by email the next time you get back online.
The new message, Reply, or forwarding all three options allow you to attach the business card. Let’s check it out:
- Well in the new, replying, or forwarding email Here click to Insert Tab then Business Card now other Business Card
- Which will walk you through the list of the business card, Specify the contact folder & simply select or you can use the Ctrl key while selecting for multiple vCard and hit Ok.
Business cards are like business cards. The Business card is attached to your email in (.vcf) format and also inserted in the message body.
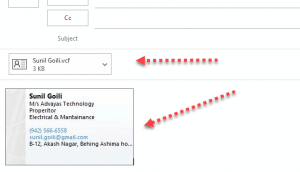
It’s done – once you hit send on your message, your recipient will catch the eye of their friend, colleague or loved one with an electronic business card. Let’s go over how it works:
- However, when your recipient clicks on the attachment, of the received email, the whole vCard open in the message body.
- After that the recipient can right-click your business card and choose to save as to download the contact or choice save as from the above tab.
- And now you can simply import that contact into your outlook.
There is another option that you can introduce to your recipients, and it’s really simple. Once they receive an email with an attachment, all they have to do is double click on the file name in the body of the email.
This will automatically open up your recipient’s Outlook or whatever email provider they use, and there they simply add in the details of their message or close it when they are finished.
In this post, we had discussed the method of creating and sharing electronic business cards in Microsoft Outlook.
If you’re an individual, running a small business, or large enterprise— it’s easy to share business card details using Outlook.
Outlook How To Create & Share Electronic Business Card, this should be especially useful if you work with numerous colleagues and contacts on a regular basis! Read more below to learn how it works.

Hello, My name is Shari & I am a writer for the ‘Outlook AppIns’ blog. I’m a CSIT graduate & I’ve been working in the IT industry for 3 years.