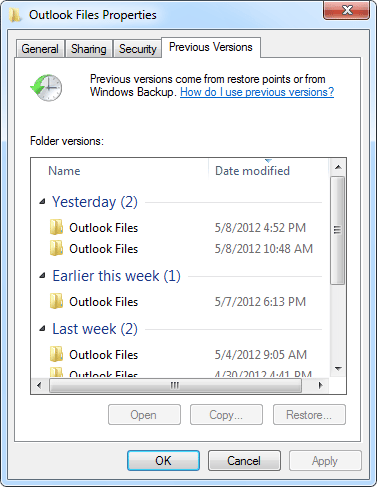Where is my PST file? – How to Find Your Missing PST File in Outlook 2019, 2016, or 2013
A PST file stores copies of the emails and other items in your Outlook inbox and other folders (such as Contacts, Calendars, Tasks, etc.). Your PST file plays an important role in Outlook because it helps you easily manage your inbox and files. If you can’t find your PST file or if your PST file becomes corrupt, you may lose some important information stored in it. To avoid missing file problems from happening, it’s important to know how to quickly locate and restore missing PST files in Outlook to prevent this from happening.
The Reasons for the Missing of PSTs In Microsoft Outlook
There could be distinct circumstances that result in a file missing from the Outlook file.
- The specific file you’re looking for could be hidden or inaccessible.
- Furthermore, the specific PST file may also be lost when all the folders are accidentally deleted.
- In the same way, connectivity issues via the Internet could be a reason why files aren’t being uploaded to Outlook 2013 and 2016, and 2019.
- Sometimes, the files go absent due to destruction or corruption issues that occur within or damage issues in the PST file.
- If the file’s path is in the PST file, it could be lost or absent,
Methods to Find Missing pst File
Locate a PST file for the free By following these steps:
- Open the MS Outlook 2019 or 2016 or the 2013 application on your computer.
- Simply tap the file from the menu bar.
- After that, you can click the Account Settings drop-down and select Account Settings.
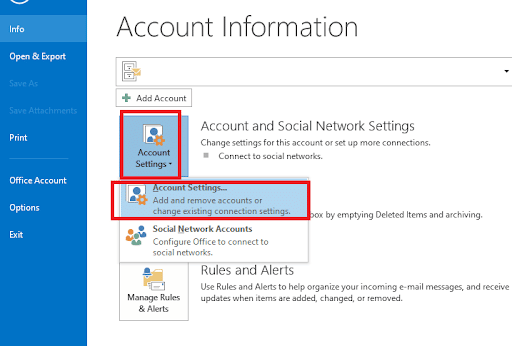
- Inside the Account Settings dialog box, click the Data Files tab.
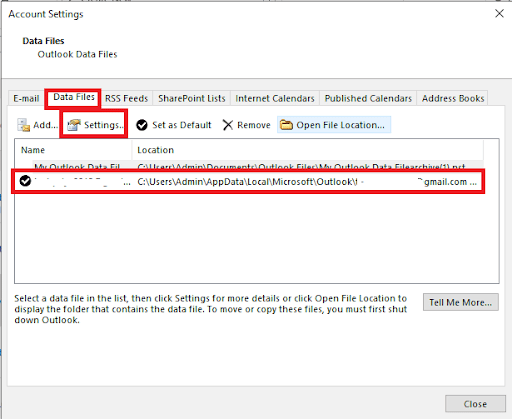
- Here, you can locate the missing PST file.
Run the SCANPST.exe tool
It is typical that the scanpst.exe file lives in the same folder as the Microsoft Outlook installation folder. This is the case when you install Microsoft Office and choose to include Outlook. Scappst is fairly easy to locate as all you need to do is launch Task Manager and navigate to the location of the Outlook process.
- Exit the Outlook program and browse to the file location in the program.
- Outlook 2019 – C:\Program Files (x86)\Microsoft Office\root\Office19
- Outlook 2016 – C:\Program Files (x86)\Microsoft Office\root\Office16
- Outlook 2013 – C:\Program Files (x86)\Microsoft Office\Office15
- Outlook 2010 – C:\Program Files (x86)\Microsoft Office\Office14
- Outlook 2007- C:\Program Files (x86)\Microsoft Office\Office12
- Find and run the Inbox Repair Tool in Outlook.
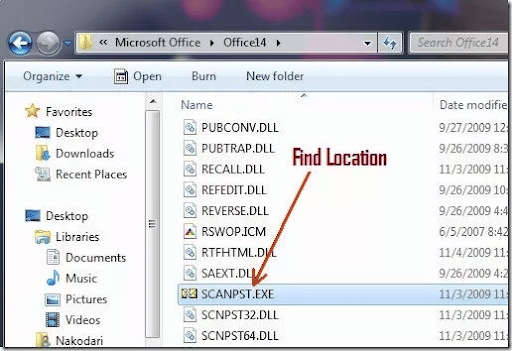
- Choose Browse for the corrupt file. Outlook Data File (.pst) you want to check.
- Click Start to start the scan process.
- If the Inbox Repair Tool detects any PST file errors, click on repair to begin the repair process.
- After repair, Start Outlook using the profile associated with the repair PST file.
If fixing the Outlook PST file does not resolve the missing outlook pst file error or the PST file doesn’t display subfolders, you can move to the next option.
Restore to the previous version
This technique will use the assistance of the Windows function to recover older versions of the PST file. It could allow you to get to your Outlook PST file missing. The steps for using recover the old version of Outlook for recovering your PST file are the following:
- Open File Explorer
- Go to the location in which the PST file is saved.
- Make a right-click on Outlook Files
- From the drop-down menu, Choose Restore earlier versions
- The Folder Properties window is opened. The tab titled Previous Versions is opened.
- Double-click on the most recent folder in which you saved the PST document was stored to verify missing the Outlook PST file missing.
- Then, check if you can determine if the lost PST file is in the correct location. If it’s present, then copy it back to the original location.
Use an efficient PST repair tool to fix outlook 2016 missing pst file
If you continue to experience PST File doesn’t show subfolders problem after trying any of the manual methods we mentioned above, what you need is an automated solution to repair your corrupt PST File, such as the Stellar Repair for Outlook tool.
PST Repair Tool that fixes numerous errors, including repairing damaged or corrupted pst file, and many more by repairing the corrupt Outlook PST File.
This software can fix damaged PST files and retrieve MS Outlook mailbox data such as notes, emails, journals, calendars, tasks, contacts, and more.
Additionally, Stellar Repair for Outlook can fix encrypted as well as extremely damaged PST files that are severely damaged. Also, it lets you retrieve deleted attachments, emails, contacts, and other emails. Follow the steps:
- Launch the Stellar Repair for Outlook program
- You can select the PST file associated with the ‘Outlook subfolders missing’ problem by using the ‘Browse’ or ‘Find’ options in the Select PST File for Repair menu.
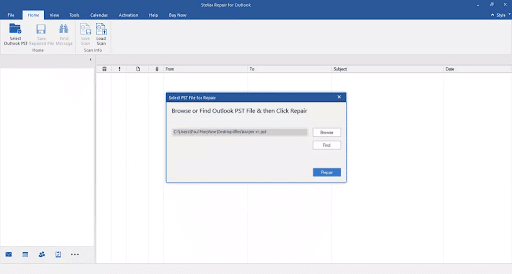
- Start the repair process to fix the mission pst file by clicking the Repair tab
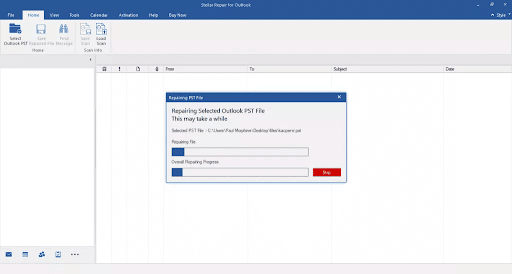
- View the mailbox items that have been repaired
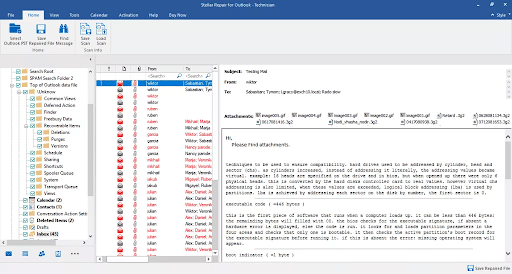
- Click Save Repaired File to save the repaired PST file
- Choose PST, EML, PDF, MSG, HTML, or RTF from the Save Options dialog box
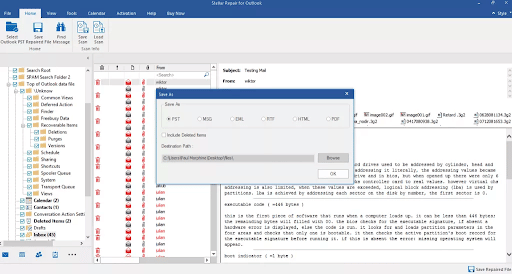
- Choose the destination location for the repaired file by clicking on the Browse tab
- Fix your PST and import it into Outlook; it should work properly.
The Bottom Line
PST file is an extremely popular email file format used to move from a different Outlook version to another and different email client platforms. However, the PST file contains a variety of emails (including subfolders and folders) as well as contacts, tasks, notes, journals, attachments, and many others.
You need to find the PST file at the right time before it is too late when it becomes missing due to any reason. We have discussed free and professional solutions to locate the lost PST file in Outlook today. We have shared both free and professional solutions. It takes a lot of time for you to locate the PST file using the free method. We suggest choosing professional solutions to recover your lost PST within minutes.

Hello, My name is Shari & I am a writer for the ‘Outlook AppIns’ blog. I’m a CSIT graduate & I’ve been working in the IT industry for 3 years.