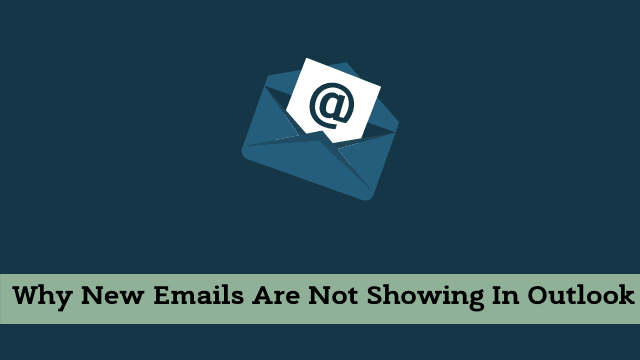Why New Emails Are Not Showing In Outlook, outlook is an email client that specializes in managing your daily correspondence.
Sometimes however, email clients can often seem to “receive” even more emails than you ever imagined possible which results in many frustrated Outlook.
Users receiving the following error message when attempting to open their email account: “Outlook not showing new emails”. This issue can be very frustrating for an Outlook user, but it’s easily remedied with the tips listed here.
This issue is very common with Outlook users. As you know there are so many articles out there about this problem but no solution has actually worked for you.
There are some adjustments related to the issue which bring this error, in this article I will show you the causes behind it.
However, the possible reasons behind this issue are:
- Outlook is set to work offline.
- The internet connection issue.
- The exhausted inbox space capacity.
- The Mailbox cleanup.
- And the added filter in Outlook folder View Settings.
- Also the Check Outlook Profile
- And Outlook Cache
No Internet Connection (Outlook is set to work offline)
Disconnecting from the Internet doesn’t prevent one from getting into Outlook and starting to use your email app on your smartphone.
Offline, you would know that new email has come in and you can simply wait to open Outlook later on after reconnecting.
- How To Set Up Automatic Reply In Outlook
- Outlook Developer Tab Missing
- How To Change Language On Outlook Email
There are two major factors of the internet,
- Due to outside or your system error.
- Secondly, Outlook is running offline mode
Here check the button right corner of the screen

Now the Outlook application is connected, in case you get working offline you must enable work offline preference from Send/Receive Tab.
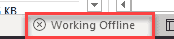
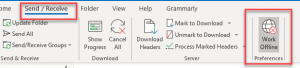
Try Send/Receive Manually
Outlook automatically updates itself in most cases, but occasionally you might want or need to manually synchronize Outlook and/or your email for a variety of reasons.
You can synchronize email in Outlook by clicking on the Send/Receive tab and choosing between Send/Receive All Folders and Send/Receive Current Folder Only.
The Send / Receive All Folders option will synchronize your entire mailbox whereas the Send / Receive Current Folder Only will deal with what you currently have displayed in that specific folder only.
After making this choice, you’ll see a dialog box indicating synchronization progress. Once it says Done, this dialog will close automatically and all your email (from whichever folder it might be in).
Will finally reside where they should be – i.e., in their respective folders.
Check View Settings
Outlook enables you to filter your email by using several built-in fields and other filters. The default view is set as Latest Message Received and can be changed if needed. Step 1: To check whether any view settings exist for folders, click this All Folders link.
If no message appears, it means that no folder’s view is filtered. If a message does appear, there are existing filters for your folders View (including the Inbox).
Step 2: Click this Edit Filters link to edit user-selected view settings. You can then verify changes or cancel them without making any changes at all – which is useful if you accidentally click the Edit Filters link and intended to simply retrieve information about your folders View settings.
- Firstly you have to Launch Microsoft Outlook
- Then click on View Tab >> Click Reset View from the current view section.
When you turn Microsoft Outlook back to default settings, your new email message comes to the top.
Outlook Email Rules
Outlook email rules are excellent features which help to handle emails in specific ways, for example by arranging specific emails to specific folders or what ever your requirement is.
Sometimes these rules can cause all your inbox emails to be routed away somewhere or maybe even removed permanently.
It is recommended to review the rules if you are not getting inflow updating.
Bonus Tip
In most occasions, closing the applications running on your computer and reopening them is a great way to troubleshoot any issues that may be causing your computer problems.
It’s a good practice to restart Microsoft Outlook in particular before attempting to send an email after/if you’ve been having trouble sending emails.

Hello, My name is Shari & I am a writer for the ‘Outlook AppIns’ blog. I’m a CSIT graduate & I’ve been working in the IT industry for 3 years.