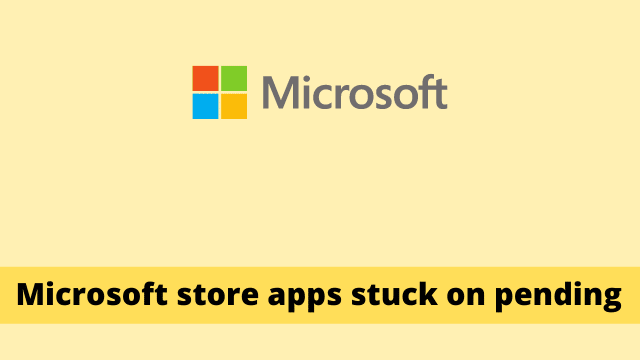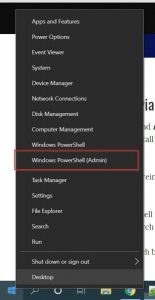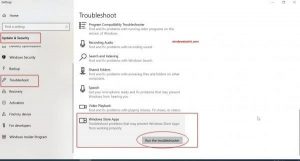Microsoft store apps stuck on pending, if the play store is stuck trying to download anything, there could be a couple of reasons why.
Microsoft is a software company and has a network of retail stores where you’ll be able to buy their products in person and online.
Problems may arise from time to time when it comes down to product registration and installation for Windows for example.
Sometimes app downloads are in a pending state forever. One of the reasons could be downloading error in the Windows Store.
This is a big headache for Microsoft game lovers, even in the latest version of Windows. You can get apps that hang or that crash.
Microsoft Store Download Stuck
You can’t install any of the Windows Store apps. When you click “Downloads and Updates”, you see dots revolving as if they’re trying to do something, but nothing happens. This gets old after a while.
I had this problem when I tried to download Mail & Calendar app and install updates for Skype and App Installer. 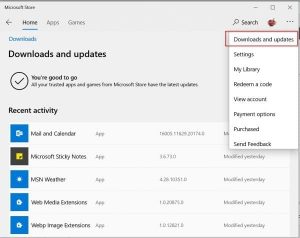
Windows 10 has come under some heat for things like its programs or apps not being properly uninstalled.
You have tried to uninstall and reinstall them, but the app updates still will not happen.
How to Fix Microsoft Store Stuck on Downloading
There are a few methods that can be used to help fix the Windows 10 store when it is not downloading apps properly. Some of which include:
Method #1: Reinstall all apps via PowerShell
You might think that reinstalling just the Store app will fix the problem, but even if it does, it doesn’t solve all of the issues. Users can also encounter problems with their background tasks or services related to the OS.
The best bet would be downloading the inbuilt factory apps. This way, if there is any internal problem in any app, that would go away.
Note: The PowerShell method of reinstalling apps in Windows 10 is not working for everyone.
Sometimes the apps may not be properly uninstalled, preventing them from being reinstalled using this method. In some situations this doesn’t work even if you uninstall and then try to reinstall your app.
- Press Ctrl + Shift + Enter keys. Otherwise, right-click the Start button and open PowerShell (Admin).
- Close all the running apps using Task Manager.
- Enter the following command in PowerShell by just copying from here and right-clicking in PowerShell. You can also press Ctrl + V.
Get-AppxPackage -AllUsers| Foreach {Add-AppxPackage -DisableDevelopmentMode -Register “$($_.InstallLocation)\AppXManifest.xml”} 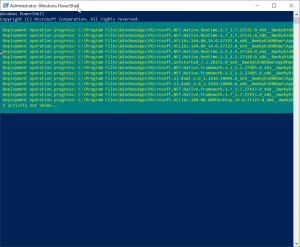
This may take time to complete, so here’s a helpful hint: don’t touch anything while it’s working!
- Once the process is complete, restart your computer. You can then install or update any of your Store apps. The issue will be resolved.
The below user testimonials about authority site’s windows store apps stuck on downloading and updating is proof of this above method. 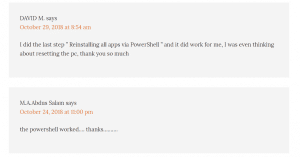
If you still face any problems, you can further explore below for other solutions.
Method #2: Troubleshoot Windows Store Apps
Another possible cause for apps to stop updating could be due to the Windows Update service being corrupted. If you are able to restore this, then you will have your app store apps updating normally again.
This is because Windows Update and Store are internally linked because of apps updates.
- Press Win + Ito open Windows Settings.
- Click on Update & Security > Troubleshoot
- On the right-hand side, click on “Windows Store Apps“.
- Click on “Run the troubleshooter“. this should fix any problems with existing Windows Store apps.
Method #3: Run the Windows Update Troubleshooter
One potential cause of the Store apps pausing, suspending or hanging is an issue with Windows Update. The good news is that one can run its troubleshooter.
On the previous page, Microsoft store apps stuck on pending as shown above, you can click on “Windows Update” on the right-hand side. Then click “Run the troubleshooter”. 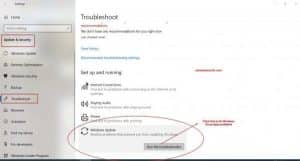
You can use the control panel to take care of some other things.
- Press the Win key and type few letters of “Control Panel“.
- Click on it in the search results.
- Once it opens, click on “View by Small icons” at the top.
- Then click on “Troubleshooting“.
- Under “System and Security“, click on “Fix problems with Windows Update“.
The process will run till it fixes all the Update related issues. You can download and update your Store apps as usual. 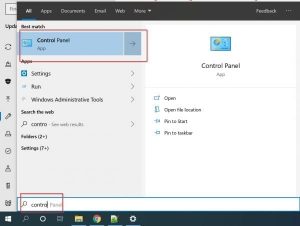
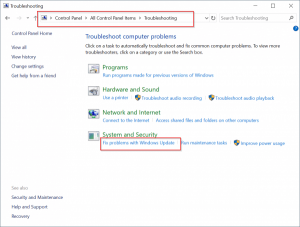
Method #4: Reset Windows Store app
This can be done in the same way as resetting all apps.
- Open Windows Settings by pressing Win + I.
- Click on “Apps” > Apps & features
- On the right-hand side, scroll through untill you see “Microsoft Store“.
- Click on it and then click on “Advanced options“.
- On the next page, there is an option called “Reset“. Click it.
Note: If the Microsoft Store app is running, kill it from Task Manager. Otherwise, you can use the “Terminate” button here. 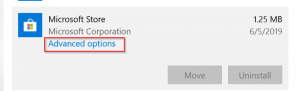
It’s possible to reset the Windows Store using PowerShell.
In just three steps, you will be able to perform a clean installation of the Windows Store and remove all corrupt or non-working apps from your Windows Operating System. Simply follow these easy instructions by typing:
This will set Microsoft Store on Windows 10 to the default settings. Previously called Windows Store.
Method #5: Reset Windows Update service.
- Open services app, by typing “ MSc” in the Run box.
- Go to the Windows Update service > right-click on it > click on Stop.
- In the File Explorer, go to “Windows” directory in OS drive.
- Rename the Software Distributionfolder to something like Software Distribution.Bkup.
- Restart the Windows Updateservice again.
Please ensure your Microsoft stores are all working properly.
Final Resort: Create a New User Account
These are exclusive and can only be done if you have administrator privileges. This can only be completed by getting in contact with your System Administrator.
If you are having any issues with the Windows Store app, try logging out and then back in again. Sometimes that can resolve the problem on its own.
Sometimes, Microsoft store apps stuck on pending reinstalling and resetting your preinstall apps may not restore the Windows Store.
If you want to keep using the Windows Store but still have all your other apps working as usual, then try to recreate a new user account instead. Yes, it’s time consuming but definitely worth it.
To create a new account, follow the steps given below
- Open Accounts in Windows Settings.
- Click on “Family & other users”.
- Click on “Add someone else to this PC”.
You can follow the on-screen instructions in order to set up a new user account with admin privileges.

Hello, My name is Shari & I am a writer for the ‘Outlook AppIns’ blog. I’m a CSIT graduate & I’ve been working in the IT industry for 3 years.