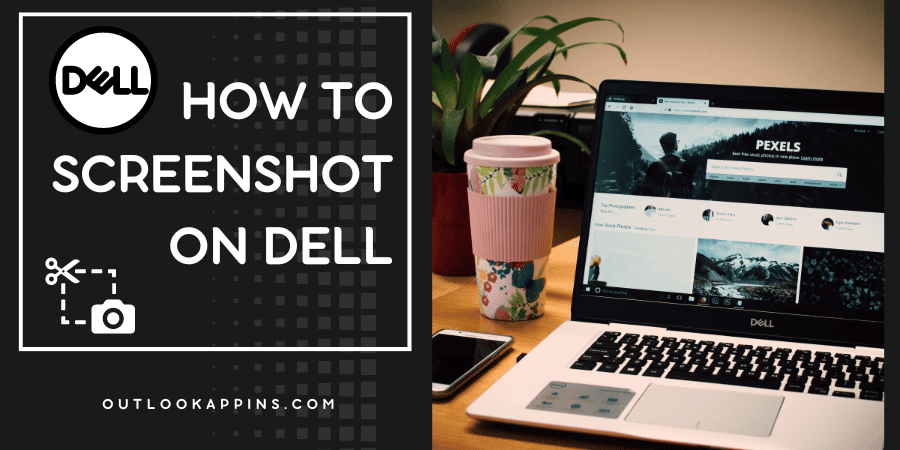Capturing a screenshot is a useful tool for saving and sharing information from your computer. Whether you want to capture a conversation, a document, or a website, taking a screenshot is a quick and easy way to save and share what’s on your screen. In this blog post, we’ll show you how to take a screenshot on a Dell device.
Introduction:
Screenshots are a convenient way to save and share information from your computer. Whether you’re capturing a conversation, a document, or a website, a screenshot is a quick and easy way to save and share what’s on your screen. In this blog post, we’ll show you how to take a screenshot on a Dell device using a variety of different methods.
Step-by-Step Guide to Taking a Screenshot on a Dell Device
- Navigate to the screen you want to capture.
- Press the “Print Screen” button on your keyboard. This will capture a screenshot of your entire screen and save it to your clipboard.
- Open an image editing program, such as Microsoft Paint or Adobe Photoshop.
- Press “Ctrl + V” to paste the screenshot into the program.
- Use the image editing tools to crop, rotate, or add text or drawings to your screenshot.
- Save the screenshot to your computer by clicking “File” and then “Save As.”
There are also several other ways to take a screenshot on a Dell device, including:
- Using the “Snipping Tool”: This is a built-in screenshot tool that allows you to select a specific area of your screen to capture. To access the Snipping Tool, go to Start > All apps > Windows Accessories > Snipping Tool.
- Using the “Windows + Shift + S” keyboard shortcut: This will bring up a screen selection tool that allows you to select a specific area of your screen to capture.
Conclusion
Taking a screenshot on a Dell device is a simple and convenient way to save and share information from your computer. Whether you’re capturing a conversation, a document, or a website, a screenshot is a quick and easy way to save and share what’s on your screen. With the steps provided above, you’ll be able to take a screenshot on your Dell device using a variety of different methods.

Hello, My name is Shari & I am a writer for the ‘Outlook AppIns’ blog. I’m a CSIT graduate & I’ve been working in the IT industry for 3 years.