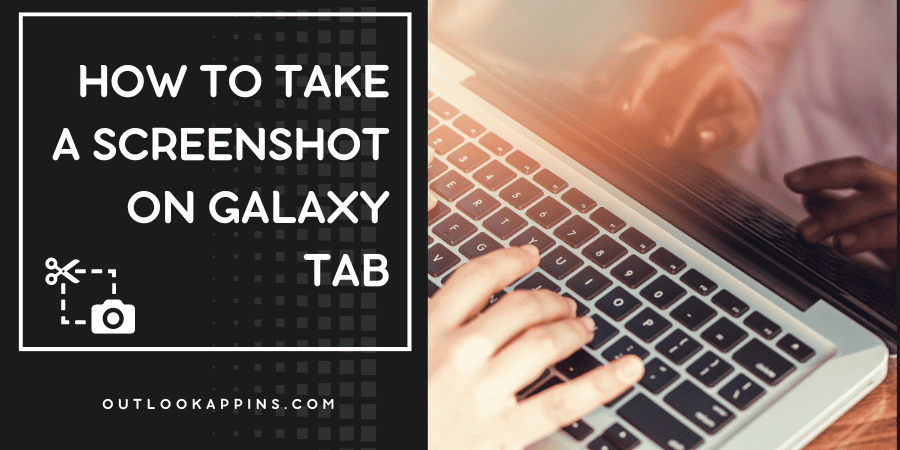Taking a screenshot on a Samsung Galaxy Tab can be a useful way to capture and share important information or images displayed on your screen. In this article, we will provide step-by-step instructions on how to take a screenshot on a Galaxy Tab running Android.
1. Capturing the Entire Screen
To take a screenshot of the entire screen on your Galaxy Tab:
- Locate the “Power” and “Volume down” buttons on the side of your device.
- Press and hold the “Power” and “Volume down” buttons simultaneously for a few seconds.
- You should see a brief animation on the screen indicating that a screenshot has been taken.
- The screenshot will be saved to your “Gallery” app under the “Screenshots” folder.
2. Capturing a Specific Area
To take a screenshot of a specific area on your Galaxy Tab:
- Swipe your finger from the top of the screen downward to reveal the notification shade.
- Tap the “Screenshot” icon.
- Use your finger to draw a rectangle around the area of the screen that you want to capture.
- The screenshot will be captured and saved to your “Gallery” app under the “Screenshots” folder.
3. Capturing a Scrolling Screenshot
To take a screenshot of a webpage or other content that extends beyond the visible screen area:
- Follow the steps for capturing the entire screen or a specific area, as described above.
- Tap the “Scroll capture” icon that appears in the notification shade.
- The Galaxy Tab will automatically capture additional screens as you scroll down the webpage or other content.
- When you have reached the bottom of the content, tap the “Stop” icon to end the scroll capture.
- The combined screenshot will be saved to your “Gallery” app under the “Screenshots” folder.
Conclusion
By following the steps outlined above, you should be able to easily take a screenshot on your Samsung Galaxy Tab running Android. Whether you need to capture the entire screen, a specific area, or a scrolling screenshot, the steps provided should help you do so quickly and easily.

Hello, My name is Shari & I am a writer for the ‘Outlook AppIns’ blog. I’m a CSIT graduate & I’ve been working in the IT industry for 3 years.