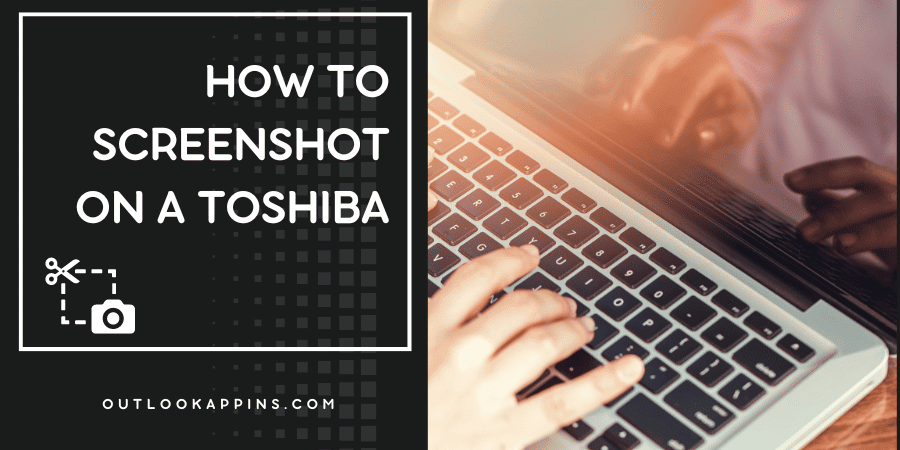Taking a screenshot on a Toshiba laptop can be a useful way to capture and share important information or images displayed on your screen. In this post, we will provide step-by-step instructions on how to take a screenshot on a Toshiba laptop running Windows.
How to Take Screenshots on a Toshiba Laptop
Here are some easy ways to take screenshots on a Toshiba Laptop
- Taking a screenshot of the entire screen
- Taking a screenshot of a specific window
- Taking a screenshot of a specific area
1. Taking a Screenshot of the Entire Screen

- Press the “Print Screen” (PrtSc) button on your keyboard. This button is usually located in the top row of the keyboard, near the function keys (F1, F2, etc.).
- Open an image editing program such as Microsoft Paint, Adobe Photoshop, or GIMP.
- Press the “Ctrl” and “V” keys on your keyboard to paste the screenshot into the image editing program.
- Save the screenshot by going to the “File” menu and selecting “Save” or “Save As.” Choose a name and location for the screenshot, and then click “Save.”
2. Taking a screenshot of a specific window

- Press the “Alt” and “Print Screen” (PrtSc) buttons on your keyboard at the same time.
- Open an image editing program such as Microsoft Paint, Adobe Photoshop, or GIMP.
- Press the “Ctrl” and “V” keys on your keyboard to paste the screenshot into the image editing program.
- Save the screenshot by going to the “File” menu and selecting “Save” or “Save As.” Choose a name and location for the screenshot, and then click “Save.
Taking a screenshot of a specific area

- Press the “Windows” and “Shift” keys on your keyboard, and then press the “S” key. This will open the “Snip & Sketch” tool.
- Use your mouse to select the area of the screen that you want to capture. A screenshot of the selected area will be copied to your clipboard.
- Open an image editing program such as Microsoft Paint, Adobe Photoshop, or GIMP.
- Press the “Ctrl” and “V” keys on your keyboard to paste the screenshot into the image editing program.
- Save the screenshot by going to the “File” menu and selecting “Save” or “Save As.” Choose a name and location for the screenshot, and then click “Save.”
Conclusion
By following the steps outlined above, you should be able to easily take a screenshot on your Toshiba laptop running Windows 10. Whether you need to capture the entire screen, a specific window, or a specific area, the steps provided should help you do so quickly and easily.

Hello, My name is Shari & I am a writer for the ‘Outlook AppIns’ blog. I’m a CSIT graduate & I’ve been working in the IT industry for 3 years.