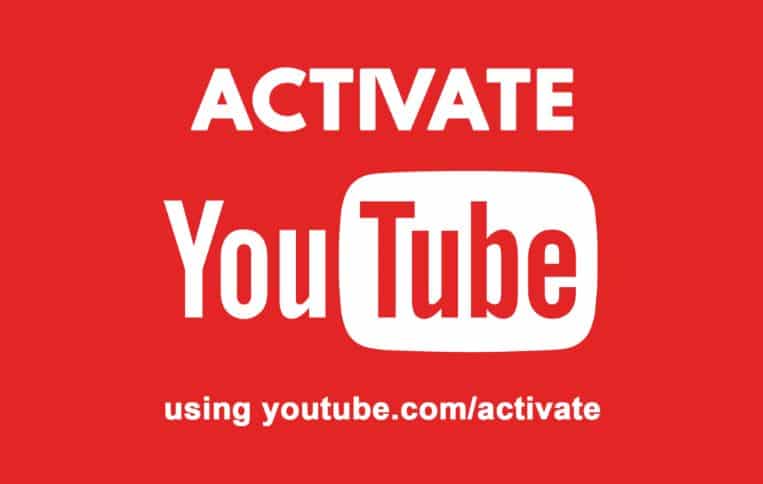In order to access Youtube from Smart TVs and other streaming platforms, users must activate the service through Youtube.com/activate.
What is YouTube TV?
YouTube TV is a streaming service that offers access to live TV programming from 85+ networks, including the Big Four broadcast networks and PBS (depending on the market). You can watch it on almost any internet-connected device, including your smart TV, game console, streaming player, and phone.
YouTube TV is an online streaming service that allows you to watch your favorite YouTube shows on the big screen. With a LED TV, you can get the best viewing experience and never miss a moment of your favorite content.
YouTube TV is an app that brings the YouTube experience to your TV. With YouTube TV, you can watch your favorite YouTube shows on a big screen for a better viewing experience. YouTube TV is available on select TV models from Samsung, Sony, LG, and more.
What Streaming platforms will support Youtube?
YouTube is available for streaming on a variety of platforms, including Roku, Kodi, iOS, Android, PlayStation (3, 4, and 5), Xbox (360, One, Series), Chromecast, Apple TV, Amazon Fire TV, Android TV, LG Smart TV, and Samsung Smart TV.
What streaming platforms will support YouTube?
To activate your YouTube on a device, you’ll need to go through a few steps. The process isn’t complicated, but since there are many different devices that you can use, the way you activate YouTube varies from device to device.
- Roku
- Kodi
- PlayStation (3, 4, and 5)
- Xbox (360, One, Series)
- Chromecast
- Apple TV
- Amazon Fire TV
- Android TV
- LG Smart TV
- Samsung Smart TV
Activating YouTube on Roku
You can easily activate YouTube on your Roku device in just a few minutes. Once you have activated YouTube, you can watch shows on YouTube TV on your TV screen.
You need to sign in to your account from youtube.com/activate and enter a digit that you receive on your streaming device.
To activate YouTube on Roku, follow one of the guides below (the one applicable to the streaming device that you’re using) to activate YouTube via Youtube.com/activate:
1. Open the home screen of Roku by pressing the home button
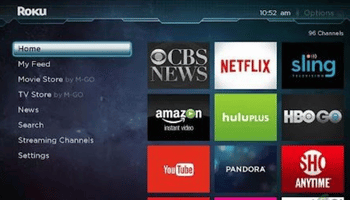
2. Inside the home screen, navigate with your remote to the search option, access it, and search for YouTube.
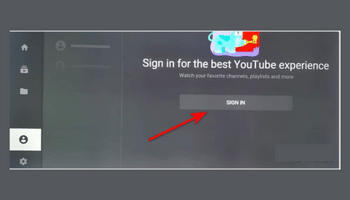
3. From the list of available suggestions, select YouTube TV, then press on Add channel
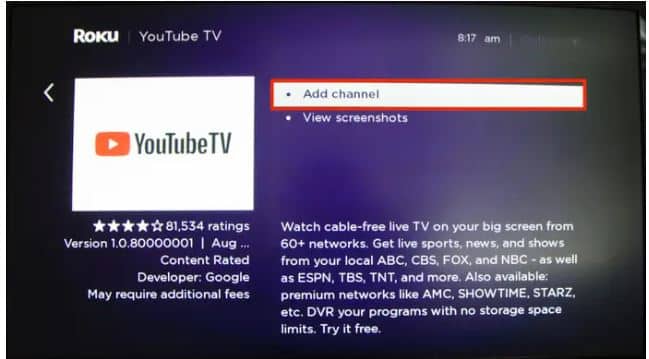
4. When the installation is complete, tap on Go to Channel.
5. Inside the app, go to the Account icon in the bottom left corner and press on Sign in
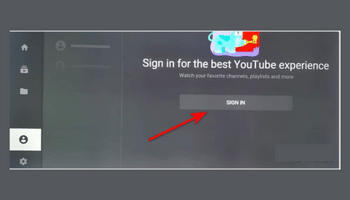
5. Next, enter your Google or YouTube account information if requested
6. Once you see the activation code appearing, note it down somewhere
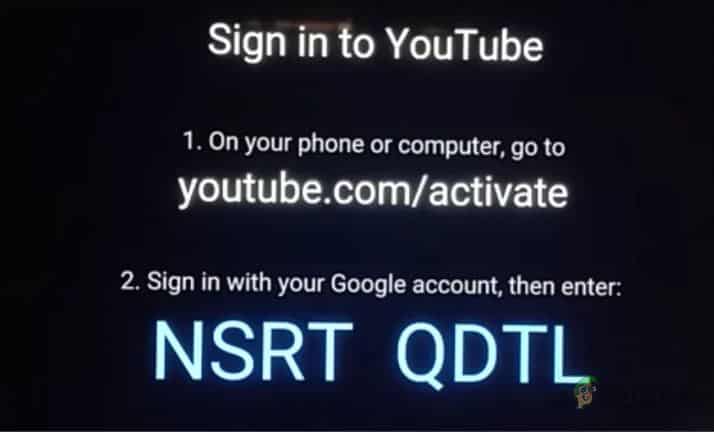
7. After that, on your computer or mobile device, access Youtube.com/activate and write the code, then press on Next.
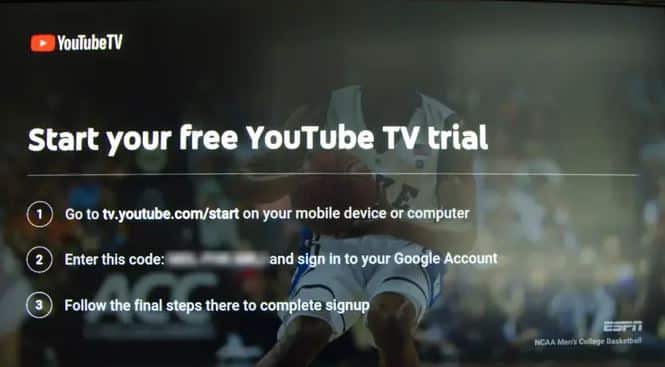
8. Finally, Youtube will be activated on your Roku device. You should see the page refreshing as you are given access.
Read Also: How to get free youtube views.
Activate YouTube on Kodi
YouTube can be a great addition to Kodi, giving you access to a huge range of content. However, activating YouTube on Kodi can be a little more complicated than on other platforms. In order to do so, you’ll need to follow these extra steps:
First, you’ll need to go to youtube.com/activate and enter your code.
After that, you’ll need to go into the Kodi settings and find the “Player Settings” option.
Once you’re in there, you’ll need to scroll down until you find the “Allow Hardware Acceleration – DXVA2” option and make sure it’s enabled.
With that done, restart Kodi and YouTube should now be up and running.
Here’s how to get YouTube up and running on your Roku device in a few quick and easy steps!
- Start by locating the Add-ons tabs in the left-side list, then select it.
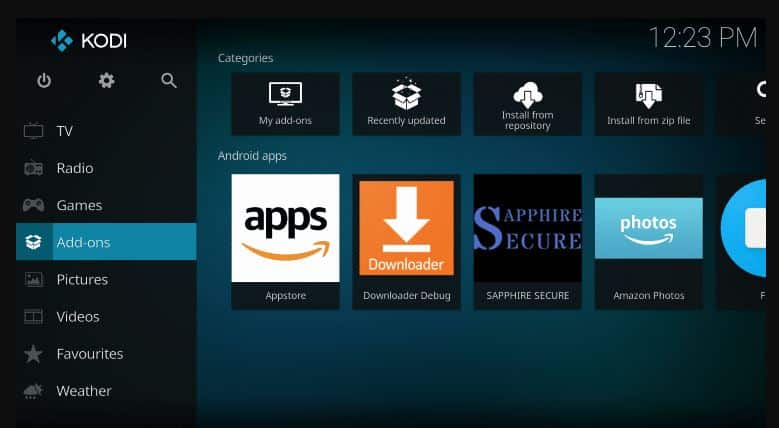
2. Next, click on the opened box icon from the same left-hand side menu.
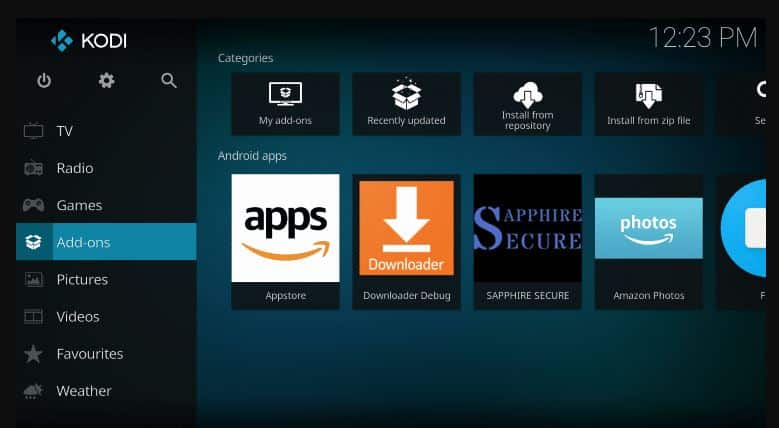
3. Next, from the dedicated menu that just appeared, select Install from repository, then tap on Video add-ons.
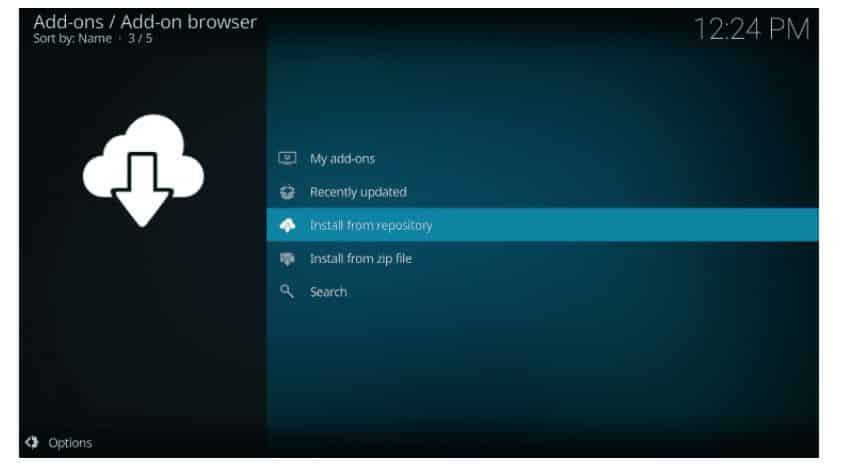
4. This is the official Kodi addon repository. Click on Video Addons.
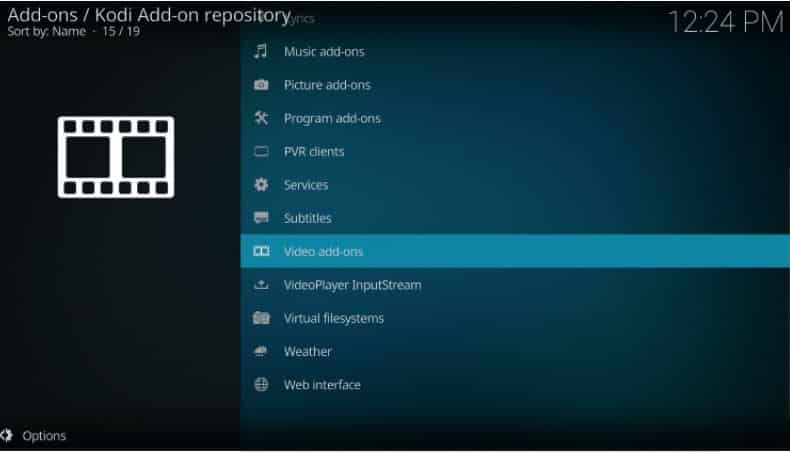
5. Once the installation is finally complete, open YouTube.
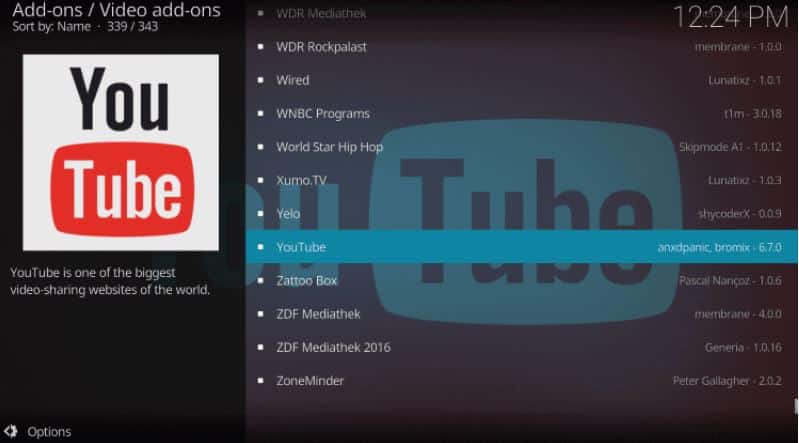
6. Click on Install.
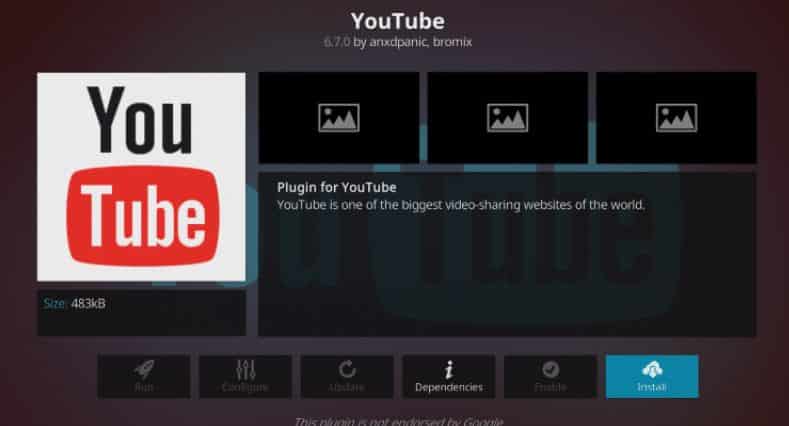
7. A message will appear on the screen. It will state “the following additional addons will be installed”. Proceed by pressing OK.
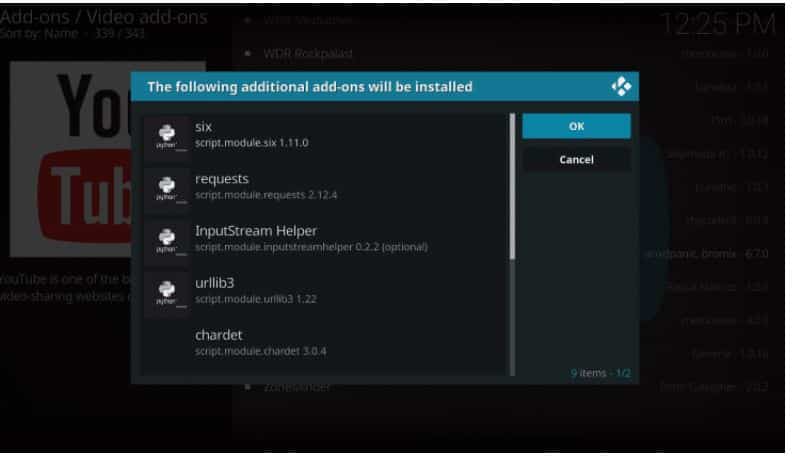
8. Wait until a confirmation message stating “YouTube addon installed” appears on the top right corner of the screen.
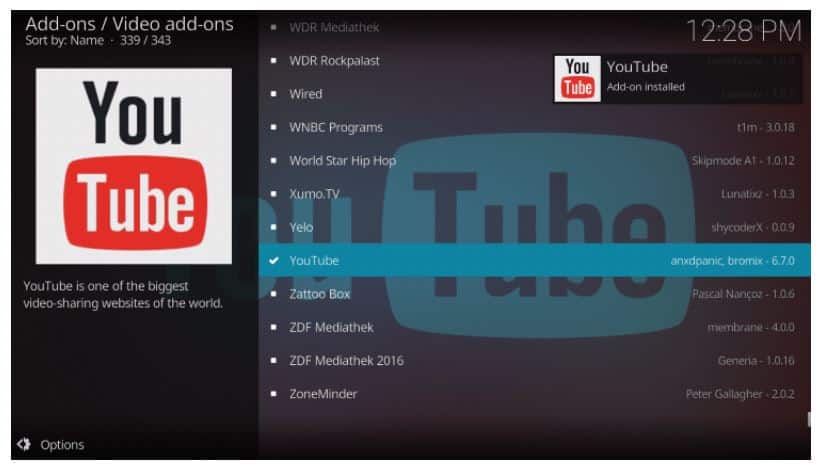
09. Go back to the home screen, and choose addons
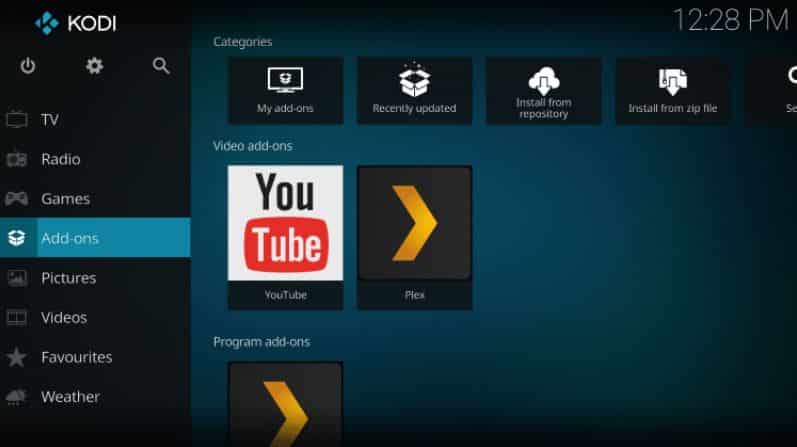
1o. Select video addons.
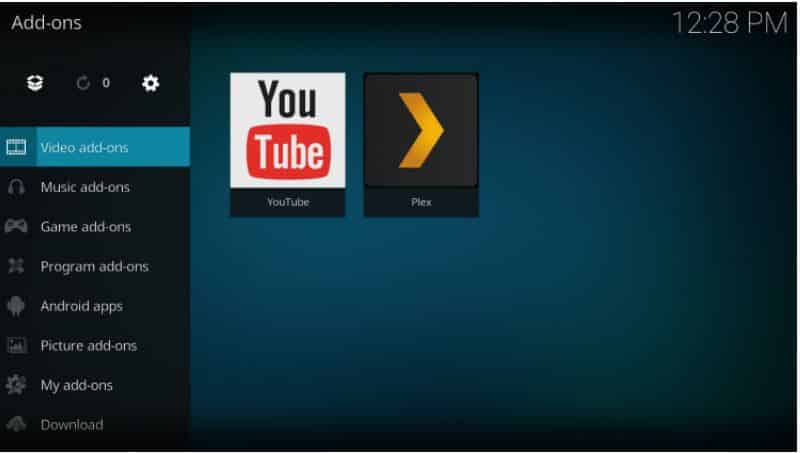
11. Choose YouTube
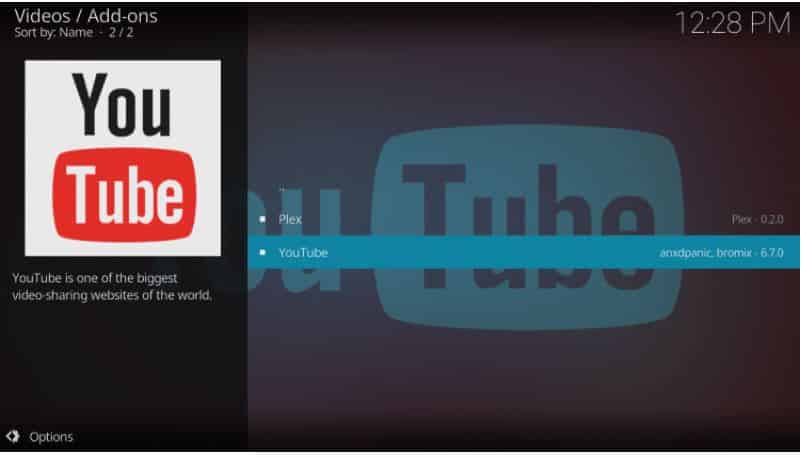
12. Congratulations! You have successfully installed the YouTube Kodi addon
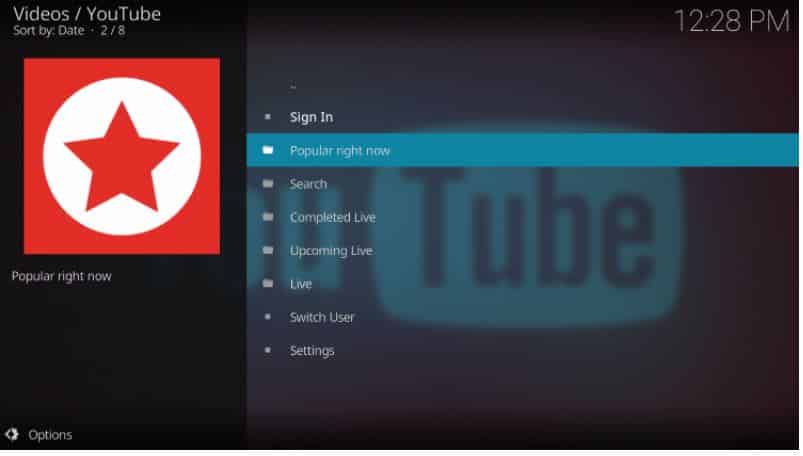
Important: You can get YouTube on Roku by following a few simple steps. First, you need to add the YouTube channel to your Roku device. To do this, go to the Roku home screen and select ‘Streaming Channels.’ Here, you will find the YouTube channel under ‘Movies & TV.’ Once you have added the channel, you need to activate it. To do this, go to the YouTube website and sign in with your Roku account. After you have signed in, you will be given a code. Enter this code on the YouTube website and then click ‘Activate.’
Activate YouTube on Xbox 360, Xbox One, and Xbox Series S / X
Activating YouTube on your Xbox is pretty similar to activation on Playstation. Just go to the YouTube app and try to connect. It’ll give you a code that you enter at youtube.com/activate.
Open your YouTube App from the main screen of your Xbox One. You will be asked to sign in with your Google account information if this is your first time using the app.
Here’s what you need to do:
- Open the Microsoft Store, search for YouTube and install it, then open it.
- Once you’re inside the app, navigate to Sign in, and select it.
- A code should appear on your screen, note it somewhere at hand.
- Access Youtube.com/activate from your personal computer or mobile device and insert your activation code, then proceed with the action.
- Now YouTube should be activated on your Xbox console.
Activate YouTube on Chromecast
You don’t need to activate YouTube on Chromecast since the authorization will be handled on your mobile device. If you have a Chromecast device, you can stream YouTube content from it easily.
Here’s what you need to do:
Pro Tips: If you’re experiencing issues with your computer or laptop/notebook, you can try using Restoro Repair to scan repositories and replace corrupt and missing files. In most cases, the issue is due to system corruption. You can download Restoro by clicking here.
- Make sure that both your Chromecast and mobile device are connected to the same Wi-Fi.
- From your device, open YouTube and look for the Cast button, then tap on it.
- From the list of available devices, choose your Chromecast.
- the YouTube video or show should begin streaming on your big TV screen shortly.
Note: You don’t need to activate YouTube on your Roku device because you can stream the content from your mobile device.
Activate YouTube on Apple TV
You can easily activate YouTube on your Apple TV. The process is similar to that of other streaming devices such as Roku or Android TV. All you need to do is go to the youtube.com/activate link and enter the code.
Follow the complete steps for activating YouTube below:
- Using your remote, navigate to the Home screen and search for the App Store, then select it.
- Search for YouTube, select it, and press on Get to install the app.
- After the app is installed, open it and tap on Sign in, and a code should appear on your screen.
- Open Youtube.com/activate from your computer or mobile device, then insert the code.
- Once you hit the Next button and insert the correct activation code, you should see how the YouTube app reloads on your Apple TV as your account is activated on the streaming device.
Activate YouTube on Amazon Fire TV
If you want to activate YouTube on Amazon Fire TV, you’ll need to download the app first. Once it’s downloaded, sign in with a web browser. You’ll be prompted to activate YouTube for this streaming device.
Follow the instructions below for step-by-step guidance:
- Open your Fire TV device and access the Google Play Store from the home menu.
- After that, search for YouTube, then select it from the list of apps.
- After you are inside the app, download and install the app.
- After the app is installed, press Open to launch YouTube.
- Inside the app, press on Sign in with a web browser, and a code will appear on your screen.
- Access Youtube.com/activate from your computer and insert the code given to you before.
- Once you hit Next, turn your attention to your Fire TV dongle. You should see how the YouTube app refreshes as the app is authorized.
Activate YouTube on Android TV
When you want to watch YouTube content on your Android TV, there’s no need to activate it with a code as you would for other smart TV operating systems. This is because Android is also developed by Google. So go ahead and enjoy your favorite YouTube videos without any hassle.
Here’s how simple it’s to activate YouTube on Android TV:
- From your Home screen, search for the YouTube app and select it.
- After the app is launched, go to Settings and select Add account.
- When you’re prompted to do so, sign in to your Google account following the given instructions.
- Once you successfully logged in, you can start watching your favorite content.
Activate YouTube on LG Smart TV
You’ll need to start by accessing the LG Content Store and downloading the dedicated YouTube app. Next, once the app is downloaded, you’ll need to get the activation code and enter it on youtube.com/activate.
Here are the step by step instructions on how to do this:
- From the home screen of your LG Smart TV, use your remote to open the LG Content Store.
- After you are inside the LG Content Store, navigate to Apps and tap on it.
- Once you’re inside the Apps tab, locate the YouTube app, then access the dedicated listing and tap on Install to download and install the app locally.
- After the installation is complete, open the app and select the login options and a code will appear on your screen.
- From your computer or mobile device, visit Youtube.com/activate and insert the code, then proceed.
- After a couple of seconds, YouTube will be activated on your LG Smart TV.
Activate YouTube on Samsung Smart TV
YouTube is available as an app on most smart TVs, and Samsung TVs are no different. If you have a Samsung Smart TV with its proprietary operating system, the YouTube app should already be on the home screen. All you need to do is fetch the code and then activate the Samsung TV as a streaming device on Youtube.com/activate.
Here’s what you need to do:
- From your Samsung Smart TV, open the YouTube app.
- Using the remote, navigate to Sign in, then select it. Note somewhere the code that appeared on your screen.
- Access Youtube.com/activate using your computer or mobile device, then insert the code and hit Next.
- After a couple of seconds, YouTube will be activated on your Samsung Smart TV.
Tips: If you’ve tried all of the methods and none of them have worked for you, we recommend using the Restoro Repair Tool. It can scan repositories and replace corrupt and missing files. This often works when the issue is caused by a system corruption. Restoro will also optimize your system for maximum performance. You can download it by clicking here.

Hello, My name is Shari & I am a writer for the ‘Outlook AppIns’ blog. I’m a CSIT graduate & I’ve been working in the IT industry for 3 years.