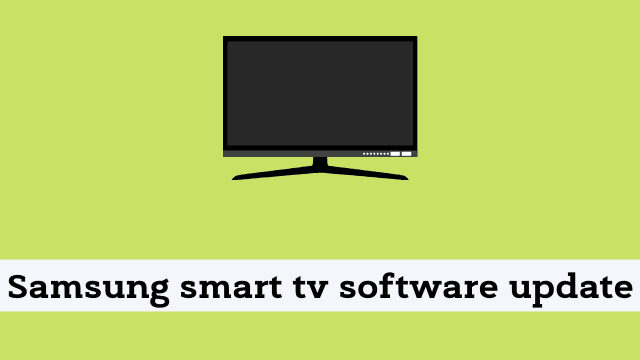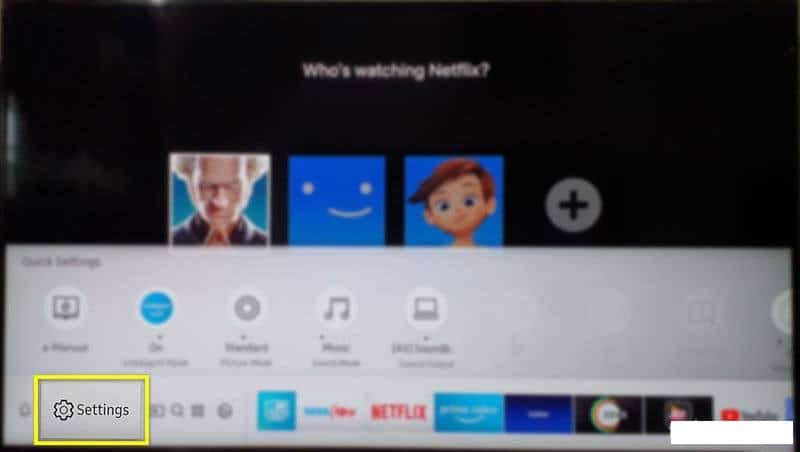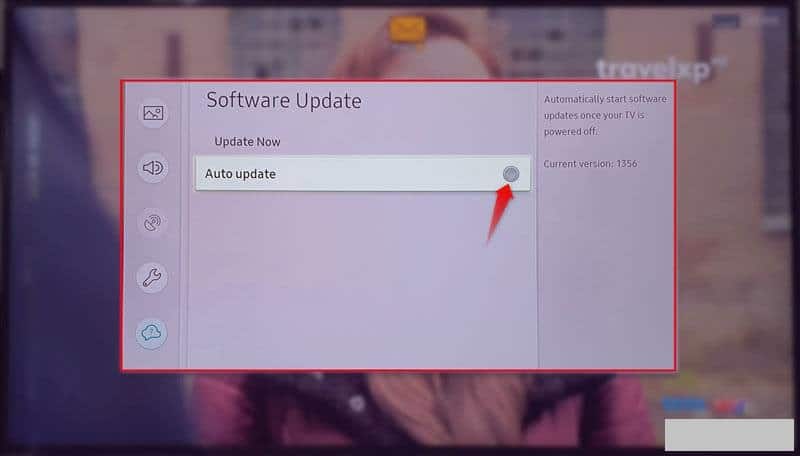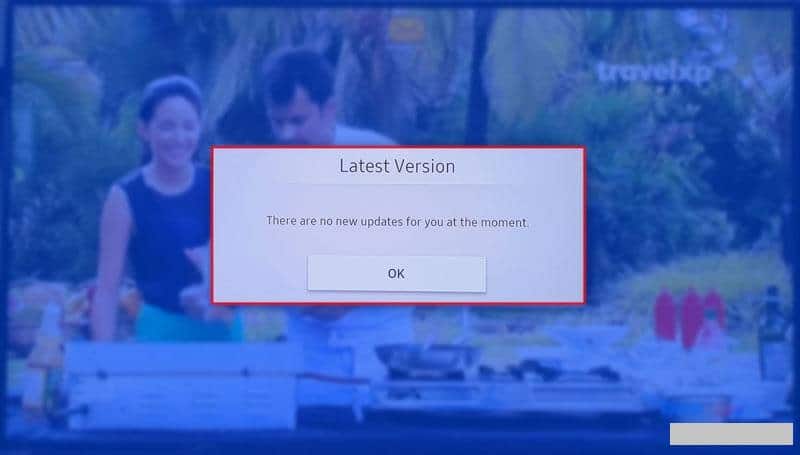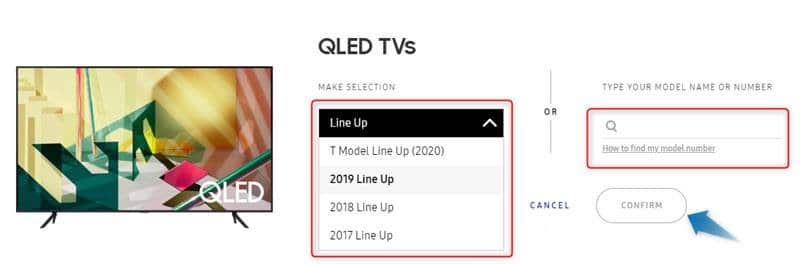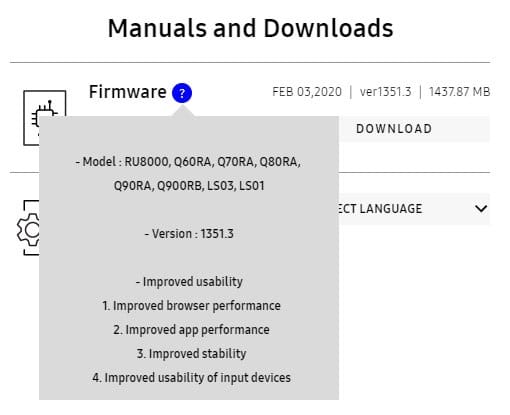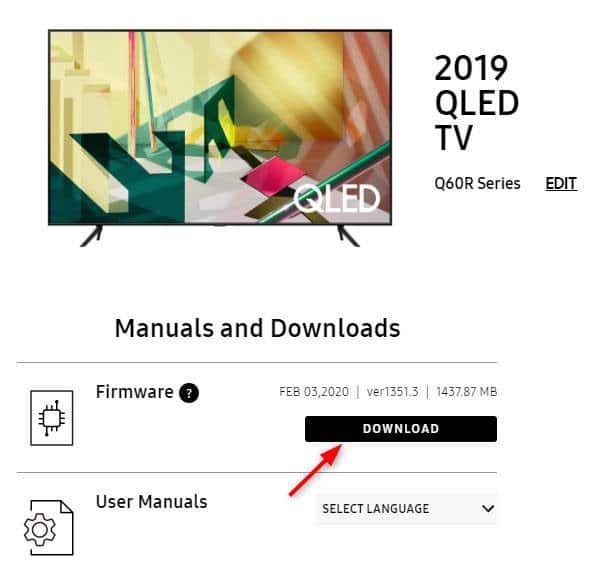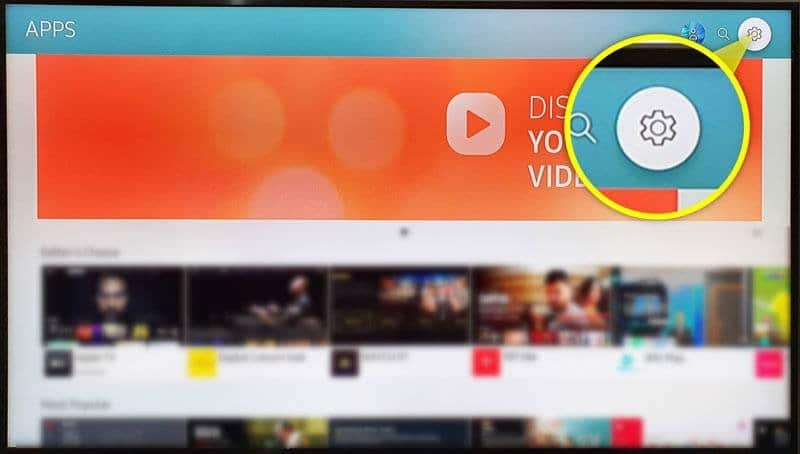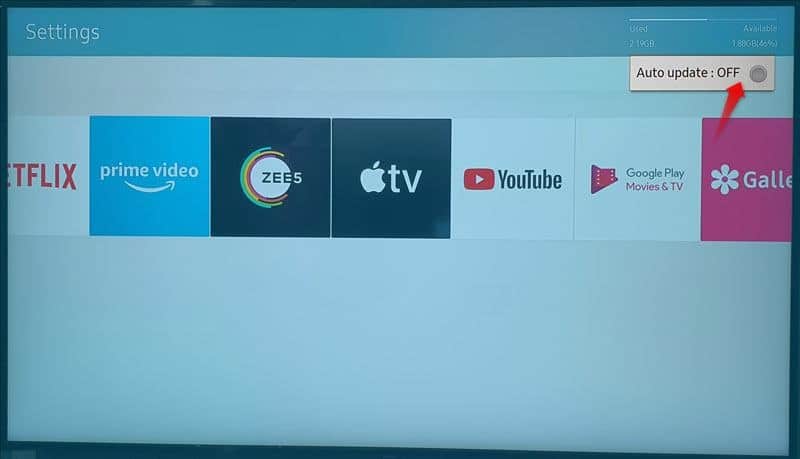Samsung smart tv software update, software updates can bring all sorts of new improvements, bug fixes, and feature additions that may make the experience of using your software even better.
Samsung TVs are a great example of just that. Samsung smart tv software update The TVs can benefit from loads of new features like advanced voice control or being able to draw on them with something like a S Pen.
If you’re looking to make it that much smarter by constantly upgrading it, then you might want to take into consideration applying software updates for yourself.
Samsung keeps consistent track of their software updates and are always striving to improve the user experience by adding new features and fixing annoying glitches.
Samsung smart tv software update
Keeping the software up-to-date is very important as it ensures that you’re getting top service and no security breach threats or leaks occur.
Having this feature enabled allows you to set your Smart TV to automatically update its software on a regular basis so you don’t have to deal with it later on.
- 8 Ways to Turn on Android Phone without Power Button
- Fix Samsung TV Error Codes 0-1, 001, 012, 102, 105, 107, 301
- 300 Mac Keyboard Shortcuts & Symbols PDF (2021)
However, if the automatic option is unavailable for whatever reason, we highly advise updating your Samsung Smart TV’s operating system via a USB flash drive instead – just follow these easy steps.
I bought my Samsung Q60R back in October 2019 and since then it’s received two software updates. I’m surprised to see that the latest software update hasn’t included any new features.
Below, Samsung smart tv software update I’ll be describing the software update procedure for all models released in 2016 and up as well as all 2015 TV models.
Samsung TV Software Update Not Available
One of the biggest issues that users could face is when there are problems with Wi-Fi connection.
One such problem is when your Wi-Fi code isn’t accepted, or better yet – you need to get back into your network after being disconnected from it.
Sometimes you can make all the necessary preparations before going onto Wi-Fi but at some point if whatever you’re doing requires internet in order to work properly, then a connection with Wi-Fi is absolutely required.
The very first thing to always check if your TV is not updating, is the status of your internet connection.
To do this, look for your remote’s “Home” button and continue pressing it until you see a menu called “Settings.”
On this menu, there will be another option called “Network,” which when selected, Samsung smart tv software update will display the current status of your internet connection and provide the various IP settings needed for you to reconnect your Samsung TV so that the update may begin.
How to update Samsung TV software?
It is preferable to use auto-update so that you do not have to worry about updates all of the time. When Samsung issues an update, your TV will automatically download it.
If you attempt to manually install an update on your Samsung TV but did not complete the procedure before attempting a new one, you will need to repeat the process.
To begin, perform an electrical reset by disconnecting your TV and leaving it unplugged for two minutes before reconnecting it.
Points to Note
When updating the software on Samsung TVs, keep in mind that some steps may be different depending on which series your TV is from and what model year it is.
Some things can also differ depending on whether your TV comes with Smart Hub or not.
Default settings may be reset after we do an update so make sure you double check everything’s set up how you want again before turning off your Samsung TV.
Steps to Enable Auto Update on Samsung TV
The screenshots attached below have been taken on the Samsung Q60R series Smart TV from 2019’s line up.
If you don’t want any software updates at all, skip this part and read our tutorial on minimizing software updates on Windows 10 PCs.
Note: Before you start, your Samsung Smart TV must be connected to a Wi-Fi network.
- Press the Home button on your TV’s remote to bring up Smart Hub.
- Go to Settings and click it.
- When the Settings menu is launched, scroll to the Support tab, highlight the Software Update option and click it.
- On the next screen, go to the Auto update option and click it to enable automatic software update on your Samsung TV.
- To check if there is an update available for your TV, go to Update Now and select it.
- Your TV will start checking for updates and prompt you to install it.
- Since I had enabled Auto Update during the initial setup after I purchased my TV, it’s already on the latest version.
Samsung TV Software Update via USB
If you are unable to apply a software update to your TV using the built-in updater, you can download the latest version of the product and install it on your computer.
With the firmware downloaded, Samsung smart tv software update connect the USB drive with the update files to your TV.
From here, use either our guide for Windows or Mac for instructions on how to perform the upgrade on each operating system and ensure that your device is running an up-to-date version of its software so it can continue working properly.
Warning: Do not turn off your TV or unplug the USB drive while the new firmware is being installed. Doing so could cause a firmware error or serious damage to your television.
- Visit the Samsung Download Center page on your computer.
- Click TV and Home Theater under Select your product type or click Enter Model Number and fill in your TV’s model number there. You can find the model number of your TV on the manual that came with it. You can also find it by going to Settings > Support > About this TV. Check Model Code under Product Information. In my case, it is QA55Q60RAXXL.
- On the Samsung Download Center page, click on TVs and select your TV type. I selected QLED TVs.
- Now, you will be asked to make a selection of your TV line up and model number. Alternatively, you can also enter the model number of your Smart TV.
- When you have selected the Year Line Up and model number, the CONFIRM button will be highlighted. Click it.
- You’ll be taken to the Manuals and Downloads page.
- If you want to know about the details of the firmware such as the compatible model numbers and changelog, click ‘?‘.
- Now click the download button to initiate the firmware download for your Samsung TV.
- When the file has finished downloading, locate the downloaded ZIP file, and extract it.
- Open the unzipped folder. You’ll find another folder inside it.
- Copy this folder to a USB flash drive. Samsung smart tv software update Please make sure you don’t copy the folder inside some folder on the USB drive otherwise your TV won’t find it.
- Turn off your TV is it is on and plug the USB flash drive into a USB port located at the backside of your TV.
- Turn on the TV.
- Now press the Home button on the remote and navigate to Settings > Support > Software Update > Update Now and then select Yes.
- Select the USB option when prompted. Your TV will scan the USB flash drive for the availability of the software update package. You’ll see ‘Scanning USB’ notification on the screen.
- When the software package is detected, follow the on-screen instructions.
- The whole software update process takes just a few minutes to finish and when it is completed your Samsung Smart TV will restart automatically.
If your Samsung Smart TV starts normally after downloading an update, it indicates that the update went successfully.
If you want to check the version of firmware for confirmation, go to Settings > Support > About this TV and compare it with the software version mentioned on the download page. 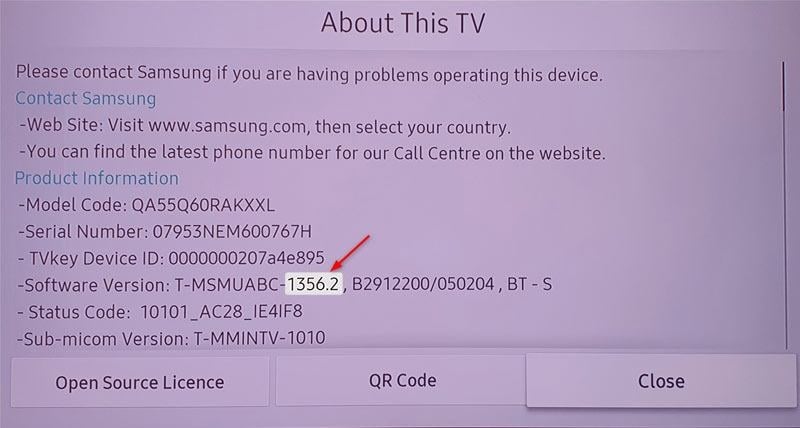
Steps to Update Samsung Smart TV Apps
Smart TVs are capable of installing apps. Samsung smart tv software update The installation of these apps have been embedded in the device’s system with the goal being to provide Samsung TV owners with a more customized viewing experience.
There are many apps that you can install and some of them require you to access the Internet for the complete download.
Whereas others come pre-installed but do not update automatically on their own (we go into further detail about how this setup process regarding app updating relates to Samsung TV apps below).
Below, we’ll look at how these Smart TV applications will update automatically.
- Press the Home button on the Samsung TV remote.
- Navigate to Apps and click it.
- Now, highlight the Settings icon on the top-right corner of your TV’s screen and click it.
- On the next screen, highlight the Auto update button and click it to enable auto update for apps on your Smart TV.
As you may already know, Samsung TVs offer a feature called Voice Guide. Samsung smart tv software update We’ve just recently released an updated version of it and thought you might want to check out how you can turn it off on your TV.
Conclusion
When you turn your TV on for the first time, Samsung smart tv software update it will be set up to receive over-the-air (OTA) broadcasts and any channels that you may have already had prior.
To use this unit for Smart HUB and Apps, you need a wired or wireless network connection with an Internet source to download applications and system updates. Some services available through Smart Hub require paid subscriptions.

Hello, My name is Shari & I am a writer for the ‘Outlook AppIns’ blog. I’m a CSIT graduate & I’ve been working in the IT industry for 3 years.