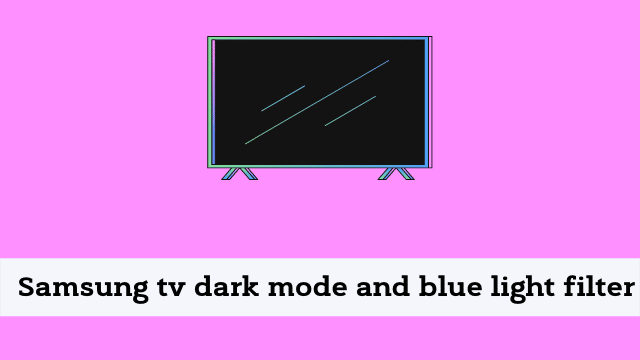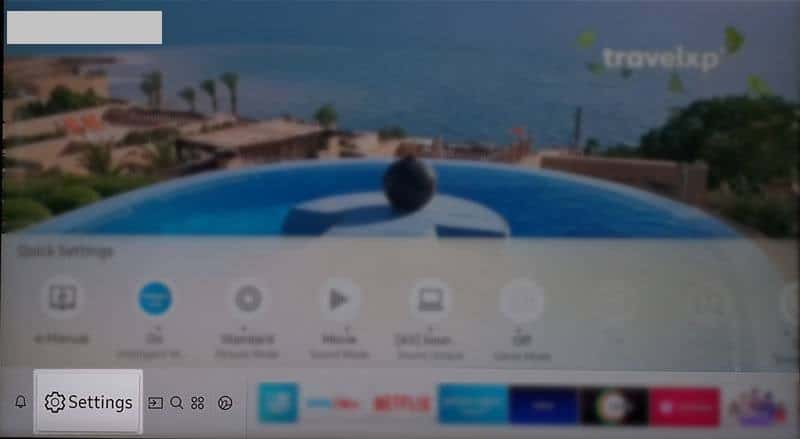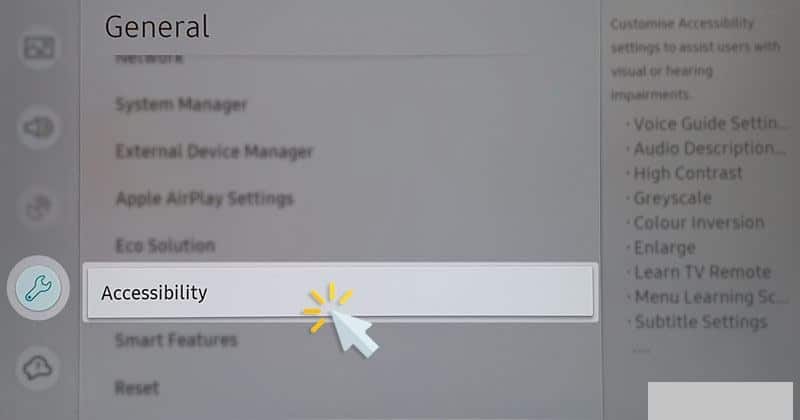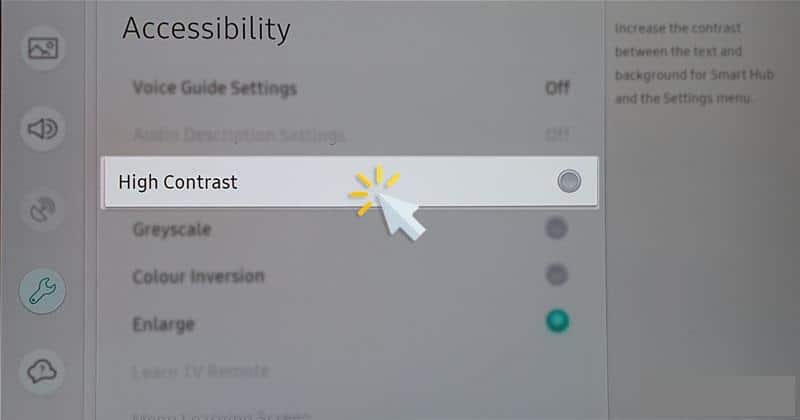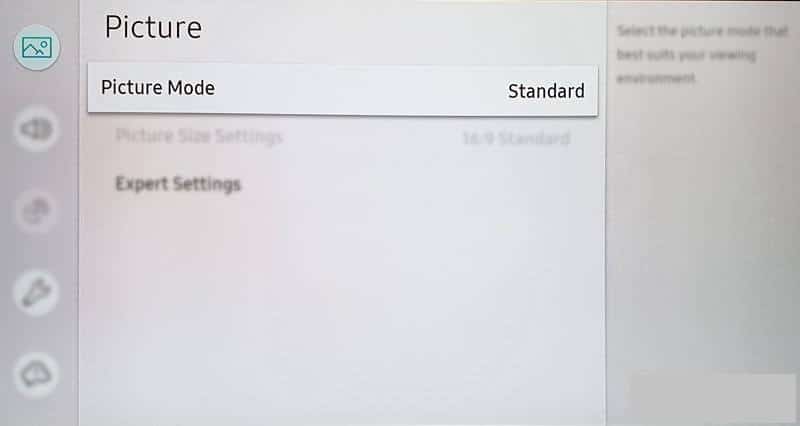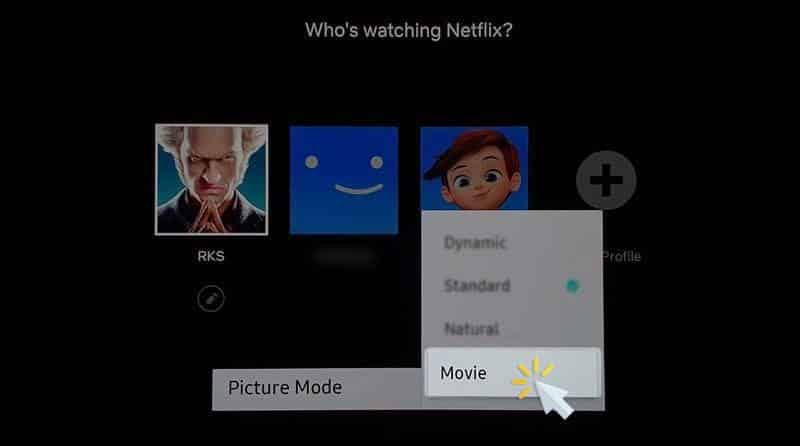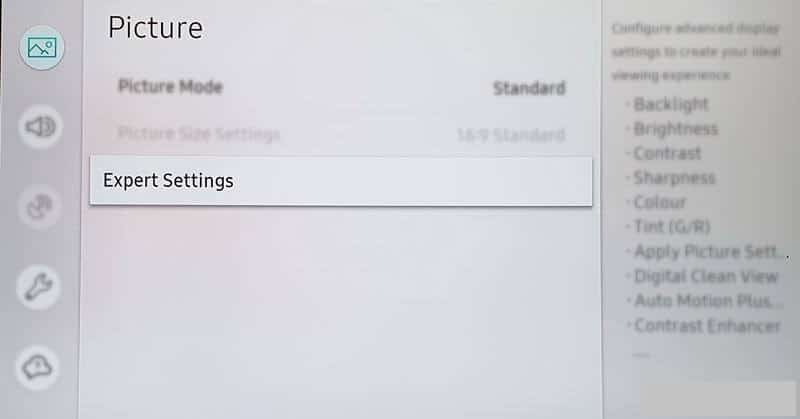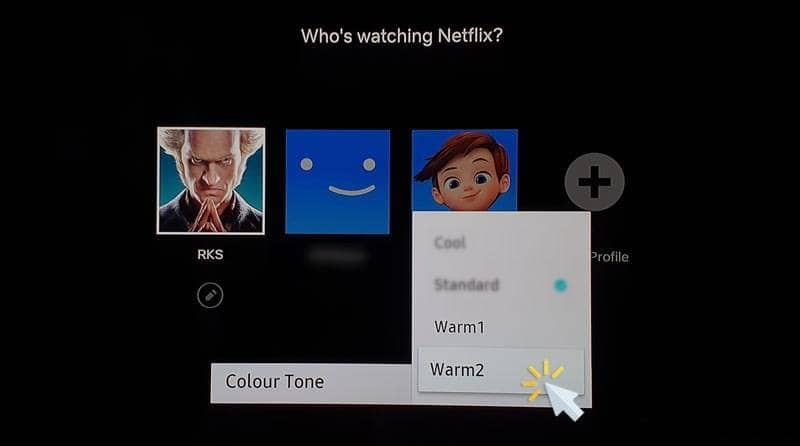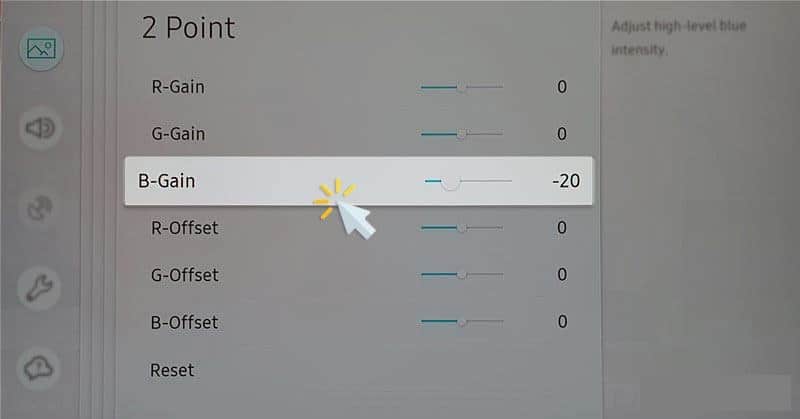Samsung tv dark mode and blue light filter, designers pay a lot of attention to the importance of contrast and how it can be used in an impactful way to communicate messages.
Some apps and systems have created different modes you can enable depending on your mood or preferences.
For example, if you want to activate the night mode in Samsung Smart TV, Samsung tv dark mode and blue light filter you can do so by enabling the relevant toggle in your settings menu.
You could also set up the blue light filter feature while calibrating your TV Screen Display settings via Expert Mode. When it comes down to web design , don’t just think about color scheme.
The most important element is good readability which will make all the difference for your users – so when it comes down to typography , width and leading really matter.
Another key consideration is using contrasting colors as (the aforementioned essential) Color Theory 101 lesson should tell you that certain hues on certain backgrounds tend to draw more attention than others . More examples:
There’s one option in the Accessibility menu that you might want just because it looks cool: High Contrast Mode.
You could think of it as “night mode” for your TV, but even if you’re not watching in a dark room, it might be relaxing to see a mostly dark screen with light text.
Samsung tv dark mode and blue light filter
Popular on many smartphones and websites, night mode changes the background from black to dark gray so that whatever’s on screen pops right off of it. It’s also known by various other names including Theater Mode or Sepia Mode.
- CSC or HOME CSC? Which File You Should Flash in Odin
- Fix Samsung TV Error Codes 0-1, 001, 012, 102, 105, 107, 301
- Download Samsung Firmware Update Files for Odin
There are many different ways in which you can customize Kodi, Samsung tv dark mode and blue light filter but there is one option to tick off the list that is just simply all about looking good – high contrast.
It may feel like night mode for your TV, bringing out those darker colors to make things easier on the eyes after a long day of using your computer or watching TV shows and movies.
This might be a small change but it will go a long way towards making things easier for you to use without permanently ruining your eyesight.
Blue light
Samsung tv dark mode and blue light filter, blue light is a short wavelength of light whose wavelengths range from approximately 380nm to 495nm.
It has been suggested in studies that this form of high energy light could be potentially damaging over time because it suppresses the production of the sleep hormone melatonin and can cause sleep disorders (1).
When the human eye is exposed to this high energy blue light, it can lead to photochemical oxidative stress and damage the retina (2).
In today’s world we are constantly using devices which emit large amounts of blue light such as computers, tablets, smart phones etc.
Why should we use Dark Mode?
People spend most of their time staring at bright screens of different digital devices like smartphones and tablets, watching TV for hours non-stop.
According to Nielsen’s research, Samsung tv dark mode and blue light filter American people of different age groups spend more than 11 hours a day using such digital devices as mentioned before. 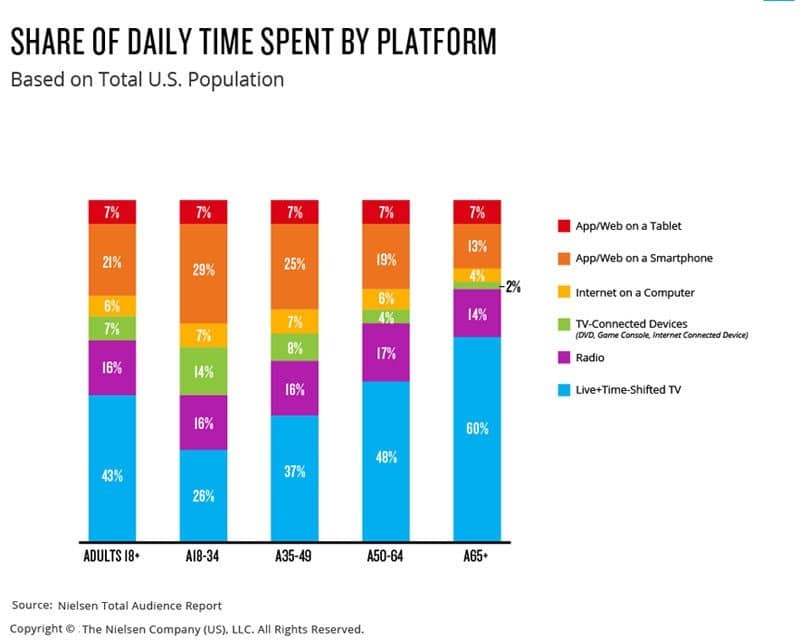
We may think that sitting around for long hours on these devices will not have an adverse effect on our vision, but in reality what happens is that the excessive exposure to these hi-tech gadgets causes us a lot of stress both in our eyes and other organs such as the head and the neck.
The survey conducted by The Vision Council reveals anything between 80% to 95% of persistent users are experiencing eyestrain while they are engaged in computer work that demands concentration.
They also suffered from disturbed sleeping pattern due to eye pain, headache, Samsung tv dark mode and blue light filter neck pain and shoulder pain which ultimately resulted in lower back pain etc.
- Eye strain: 32.4 percent
- Dry eyes: 27.2 percent
- Headaches: 27.7 percent
- Blurred vision: 27.9 percent
The introduction of dark and blue light filter modes into products like smartphones, computers, and televisions have helped to ensure that users are able to manage the impact of screen-viewing in a healthy manner.
The update has not only brought about aesthetically pleasing screens that are easier on the eyes but also assist in creating a more enjoyable experience overall.
This is especially true when it comes to balancing out the contrast ratio so that everyone is able to use these interfaces freely without any adverse consequences.
Enabling Dark Mode on Samsung TV
Samsung has been pushing for lighter colors ever since it first introduced its Tizen-powered smart TV back in 2017.
On the newer Samsung Qn50Q60R series models, the default UI theme is now light grey instead of having a darker blue tone to it.
I’ve always preferred darker colors to be utilized as they make an interface design more consistent and easier on the eyes but in my opinion, Samsung should have stuck with the dark color theme for its new televisions because using a “brighter” color scheme makes no sense whatsoever.
Although Samsung TVs do not have an officially branded night mode that one can turn on, most models have an option called High Contrast.
This increases the contrast between the text and the background allowing for easier viewing of screens at night from longer distances and more importantly, it helps save a lot of energy thanks to reduced back light usage.
The high contrast setting on your Samsung TV offers a black background with grey type and colorful highlights on the top.
It’s similar to night mode or dark mode on any device, Samsung tv dark mode and blue light filter only even more easy to activate. To enable it, go into your TV picture settings screen and find the High Contrast option under Advanced Features.
If you own an older TV that doesn’t have these features available to opt for an external HDMI. 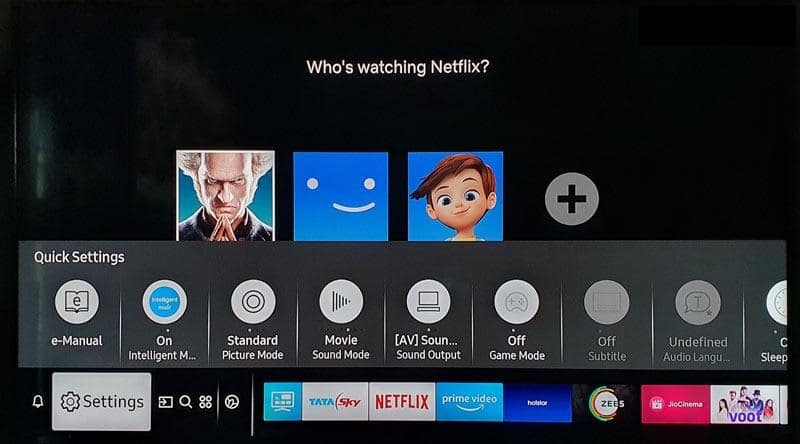
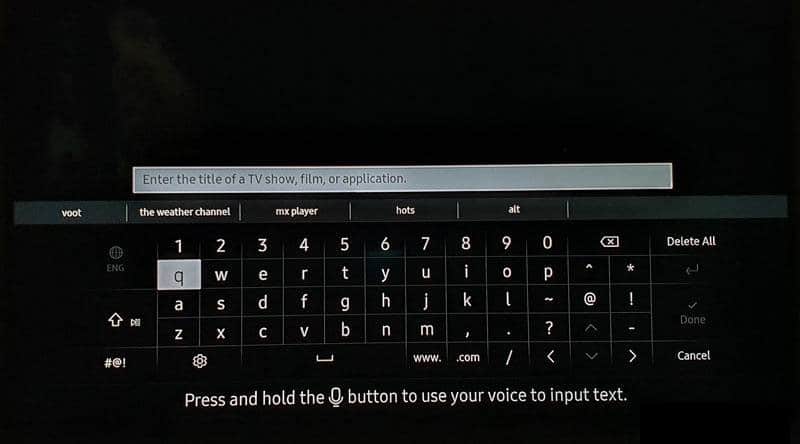
To achieve a darker, sleeker look on your Samsung TV without having to rely solely on the Vivid mode to save the day, follow these steps:
- Press the Home button on your Samsung TV remote.
- Go to Settings and click it.
- Navigate to General > Accessibility. On the older Samsung TV models, you will find the Accessibility settings under Settings > System.
- Now highlight the High Contrast option and click it.
The Night Mode is a function that will automatically turn your screen into a darker color.
Enable Blue Light Filter on Samsung TV
Smartphones and computers emit wavelengths of blue light which can be damaging to human eyes. Samsung tv dark mode and blue light filter Blue light is capable of damaging the light-sensitive cells in the retina.
It can also suppress the production of melatonin hormone that helps us sleep better by disrupting our internal clocks.
Filtering out blue wavelengths help prevent digital eye strain and headaches while we’re using our phones or computers throughout the day.
It is therefore wise to turn on your Blue light filter (that is available on most smartphones nowadays) so you don’t feel completely fatigued even if you are using your device for long hours.
Samsung smart TVs come with this awesome Blue Light Filter setting which can be enabled via the TV’s display settings. However, these are only available for Samsun Samsung TVs.
Just so you know, Samsung tv dark mode and blue light filter if you want to do the same on an LG Smart TV, the behavior is different but it’s super easy to activate. If this isn’t an option on your device or model of TV, don’t despair, there are other options available.
Please see our sections about iPhones above for more details about how to reduce blue light via your smartphone or tablet.
And if you own a computer and want to enable a blue light filter – we don’t have good news for you unfortunately.
Method 1: Picture Mode settings
- Press the Home button on your Samsung Smart Remote.
- Select Settings.
- Open Picture settings and click Picture Mode.
- Select Movies from the list on picture modes.
Method 2: Tweak Expert Settings
- Press the Home button on the remote and open Settings.
- Under Picture settings, highlight Expert Settings.
- Navigate to Color Tone and click it.
- Select Warm1 or Warm2 color tone to stop blue light emission from your TV’s screen.
Method 3: Adjust White Balance
There is one more way you’ll be able to check out each of the different Blue light reduction settings on your Samsung TV.
- Go to Settings > Picture.
- Now, select Expert Settings and go to White Balance and click it.
- Select 2 Point and click B-Gain.
- Decrease the value of B-Gain to your choice. It is set to 0 by default.
Does Samsung Smart TV Have Dark Mode?
There is no dedicated option for dark mode in Samsung Smart TV, but we found some good news: its display settings have a feature called High Contrast which you can use to make the color scheme darker/easier on night vision.
Is There Any Benefit Of Using Dark Mode?
Dark Mode offers a few benefits of its own. Samsung tv dark mode and blue light filter First, it can save battery life on Apple’s devices. When Dark Mode is turned on your display won’t be as bright since it uses black pixels instead of white pixels by default.
This preserves battery power when you’re out and about or watching Netflix late at night before bed.
It’s also possible to use darker shades of the same color rather than using pure white pixels that might consume more power if your device has an LCD screen.
But since most devices now come with LED or OLED displays these days, Samsung tv dark mode and blue light filter they should save some battery power while in Dark Mode.
This may be a bit more tricky to do than the previous instructions. As it involves your TV, Windows 10 PC, WhatsApp, and Mozilla Foxfire and Chrome browsers.
In order for you to make all of these work with Dark Mode enabled (including Microsoft Edge browser), you have to follow the steps that correspond with each device separately.

Hello, My name is Shari & I am a writer for the ‘Outlook AppIns’ blog. I’m a CSIT graduate & I’ve been working in the IT industry for 3 years.