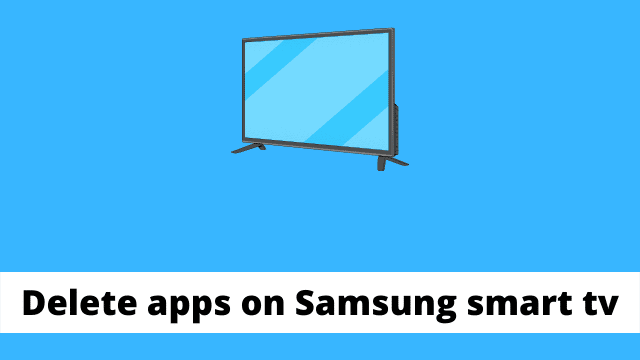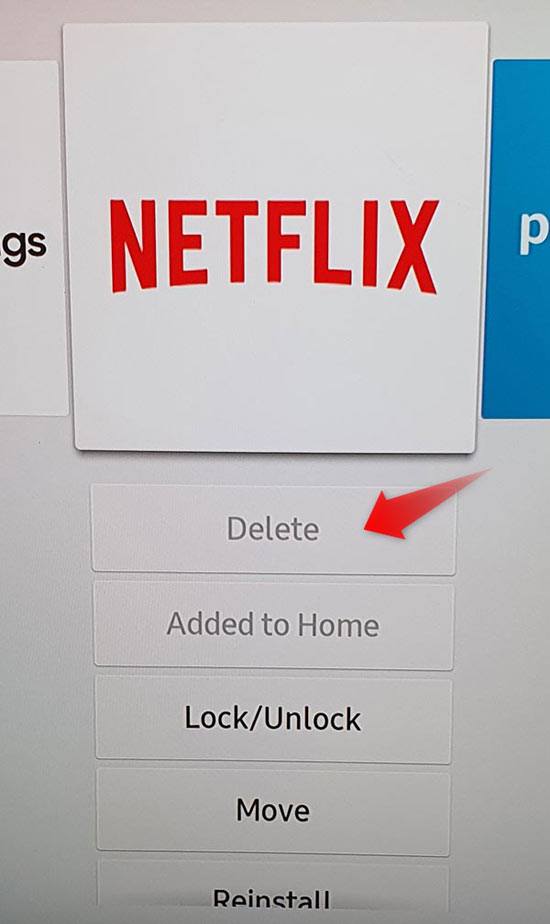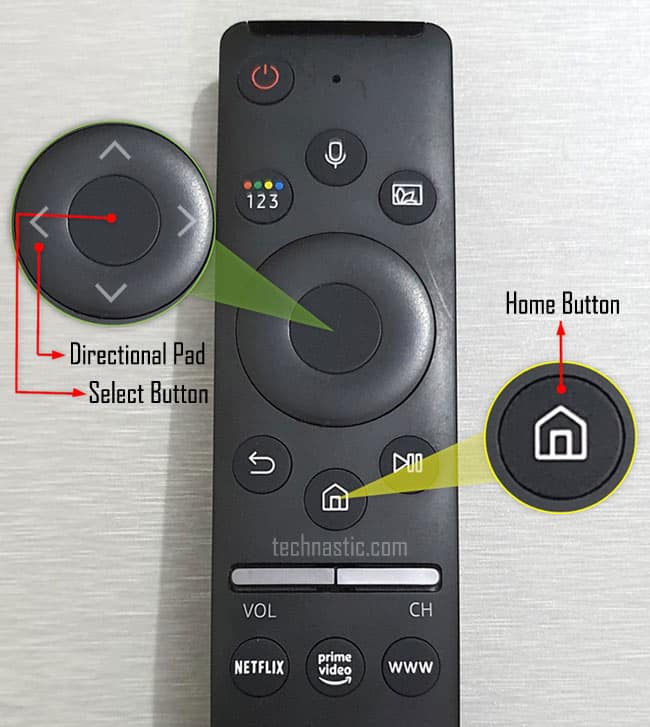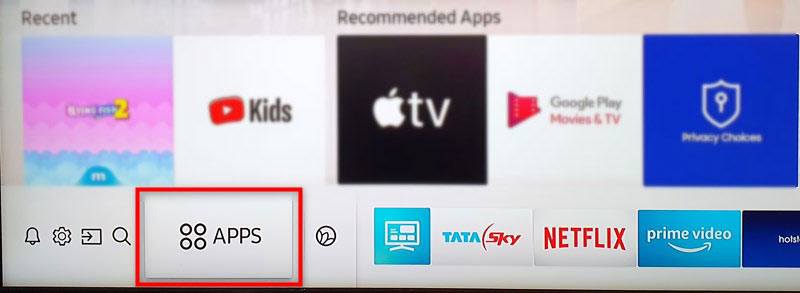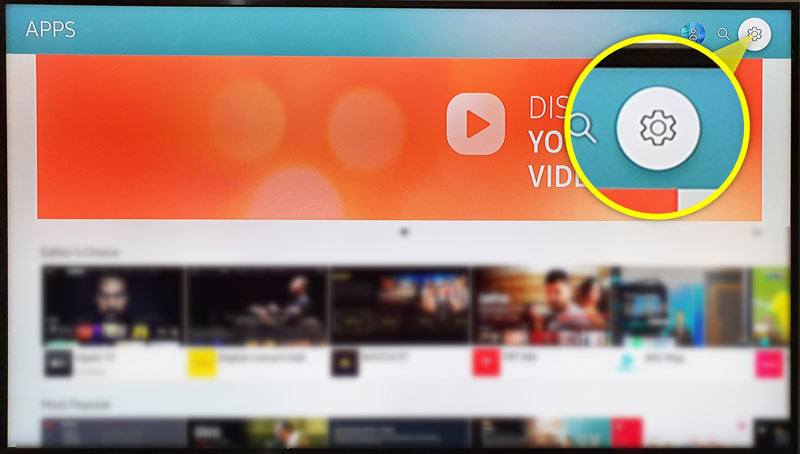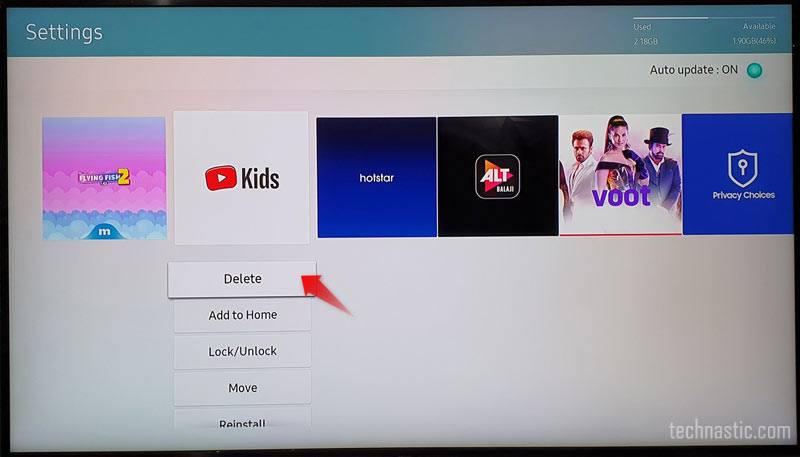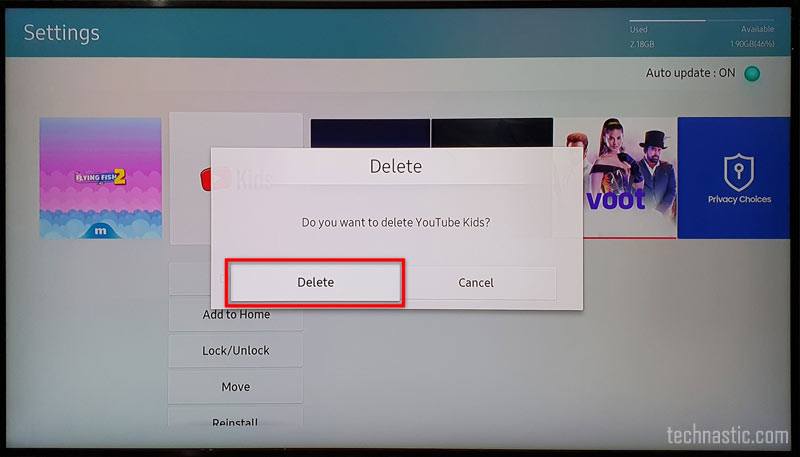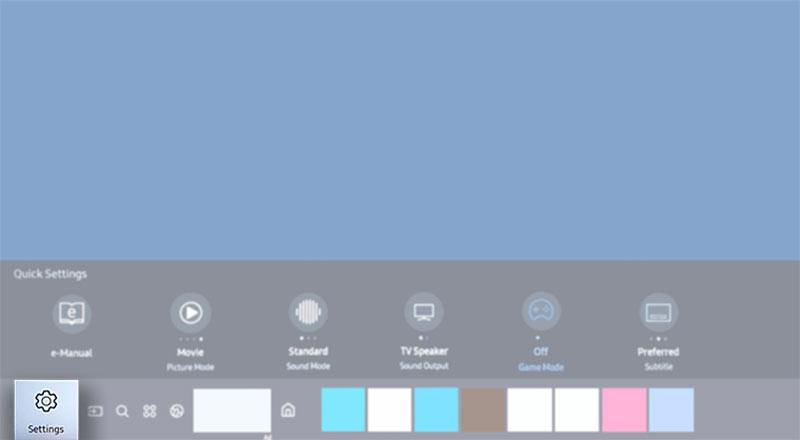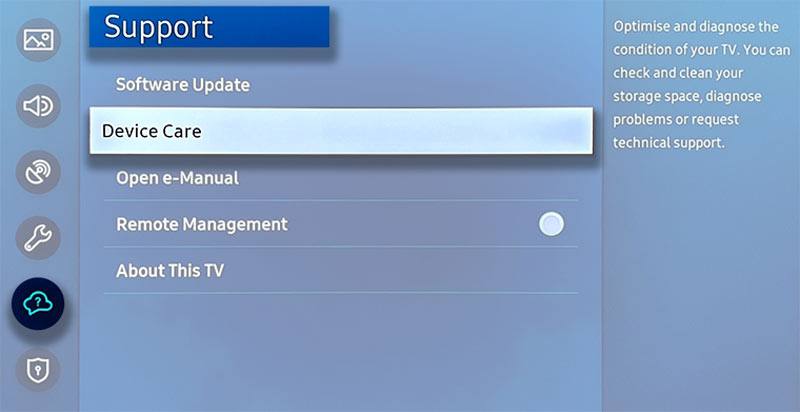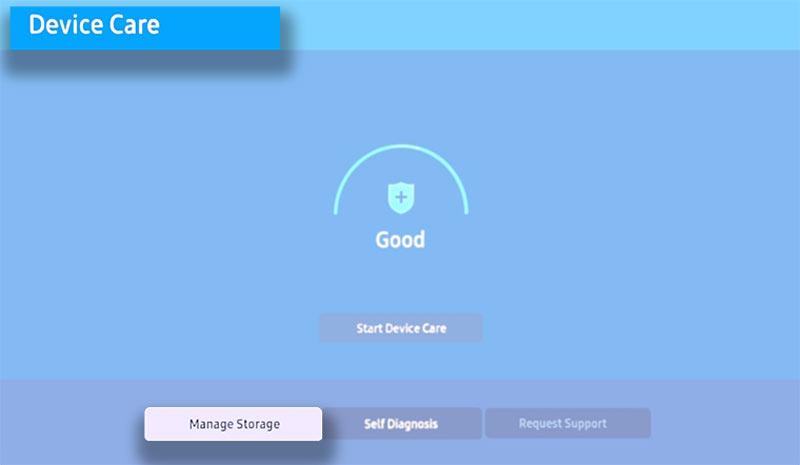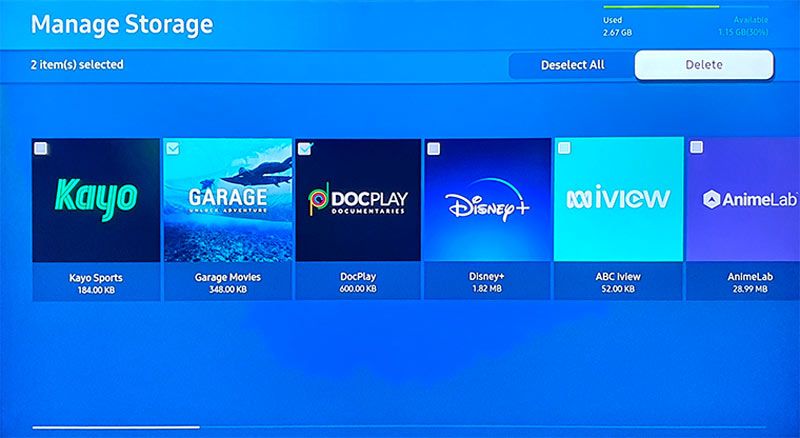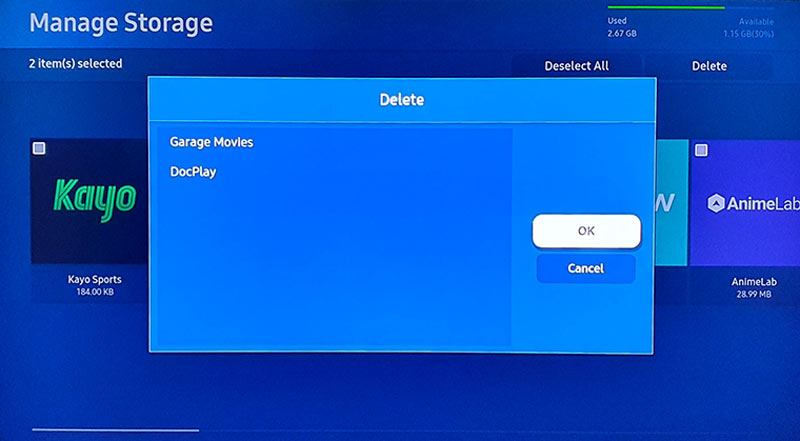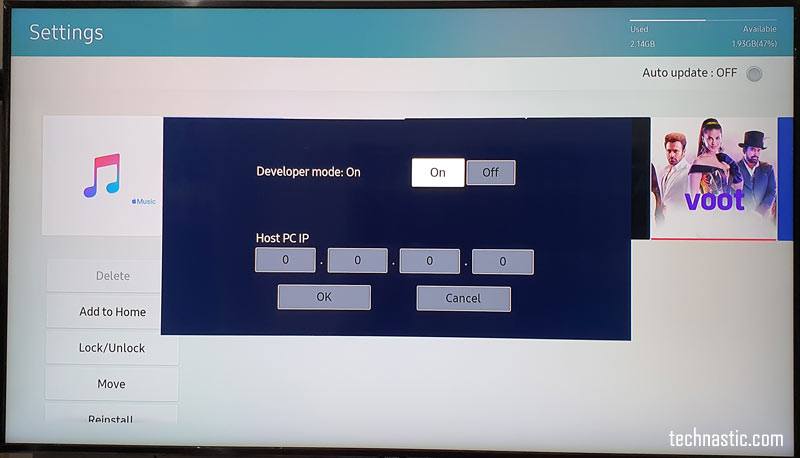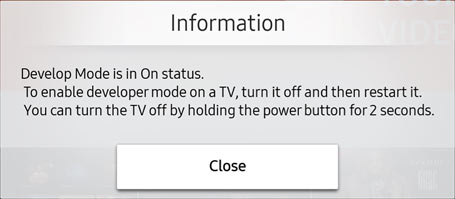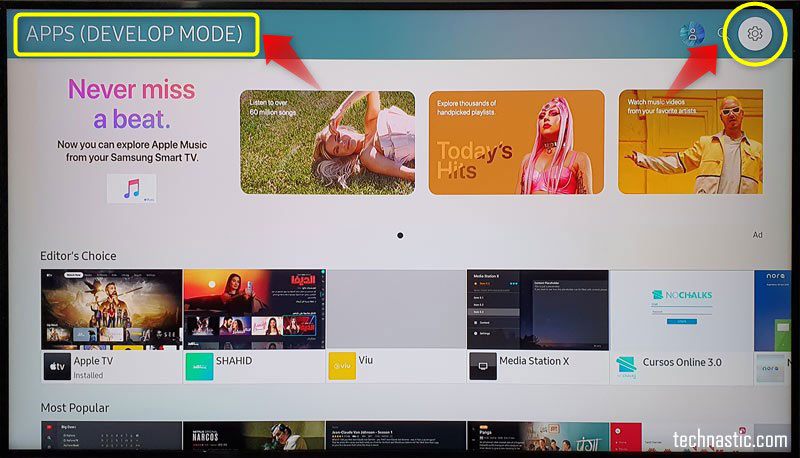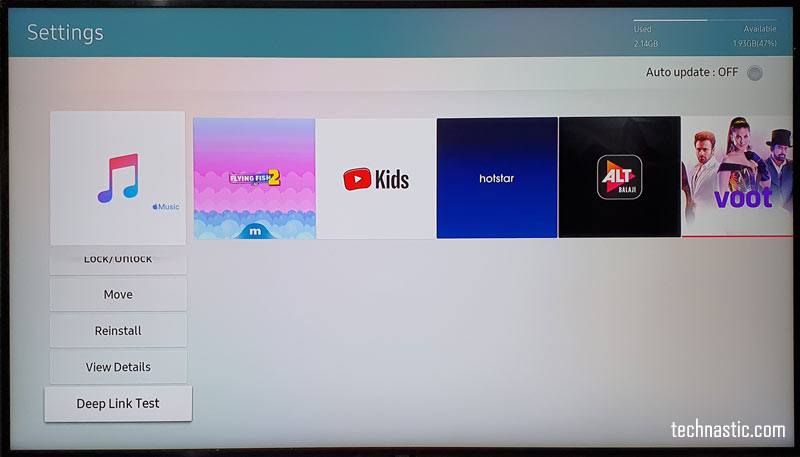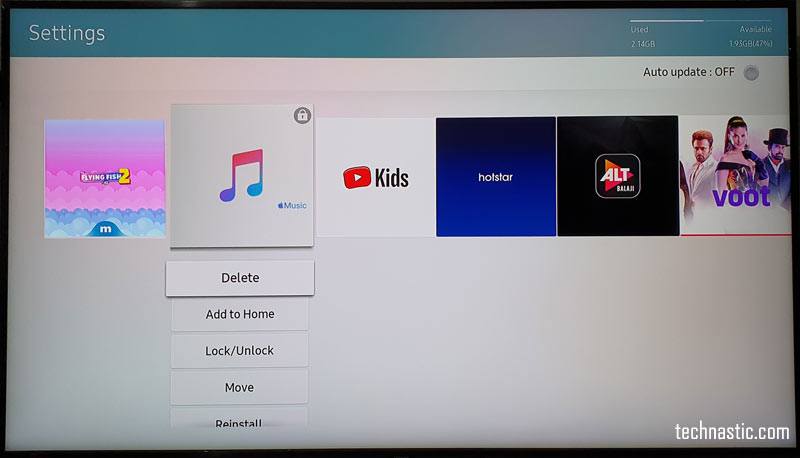Delete apps on Samsung smart tv, what makes a TV “smart” is its connectivity features. All smart TVs, whether they were made by Samsung or another manufacturer, come with many apps preinstalled.
You can also add extra programs to your TV through an online application store. Delete apps on Samsung smart tv If you want to remove any of the default programs – I mean, the ones that came with your TV.
And install different apps, then continue reading this article to discover how to get rid of any app you wish on almost any model of Samsung Smart TV whether it was released in 2014, 2015, 2016 or whenever since there are no fundamental differences when it comes to the software.
Television manufacturers may have introduced smart features in their devices but that does not mean that storage capacity is automatically improved. The Samsung Q70R 65 inch TV has a 2.18 GB hard drive. 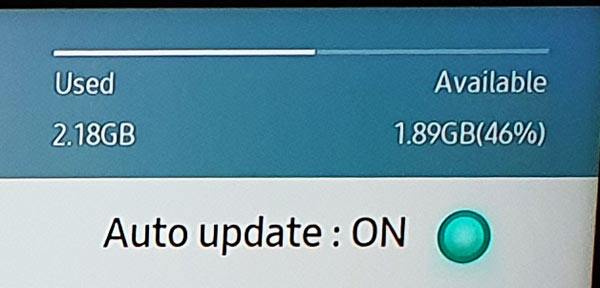
This device has 32GB of internal storage and a Memory of 1.5GB RAM. Delete apps on Samsung smart tv Free Games can be saved in the app’s download section.
Additional free Games require more memory, so you will have to delete some data from your TV first to install them.
Best Samsung Smart TV’s
Delete apps on Samsung smart tv
You can delete any unwanted files you don’t want on your TV by signing into my account on your TV screen and selecting the files I would like to Delete.
If you are looking for how to manage the battery life? All Samsung Smart TVs come with a built-in option that will automatically adjust the brightness of your television depending on the ambiance or television viewing conditions in your room.
- If an app is not useful for you.
- Sometimes, we install new apps but later discover that they aren’t good enough.
- Some people just don’t like lots of apps. The more apps you’ll have, the more effort you’ll need to make to navigate to the app you want to use. By uninstalling apps, we can keep our Smart TV clutter-free.
- Samsung Hub doesn’t have hundreds of GBs of storage space. If you have too many apps installed on your Samsung Smart TV, you must delete some apps to add new ones.
Points to Note
Sometimes we want to get rid of apps on our Samsung TV.
Whether that’s because they no longer seem useful or because you’ve changed your mind, Delete apps on Samsung smart tv it’s a good idea to remove them properly so that there are no complications in doing so down the road.
If you’re ready to uninstall an app from your Samsung TV, please follow our steps carefully.
- You won’t be able to delete apps that come pre-installed on your Samsung Smart TV. The delete option for such apps like Netflix, Amazon Prime Video, etc. is greyed out or disabled by default. That’s to say, you’ll be able to delete only those apps that you installed from the Samsung App Store after getting the TV. I have found a hack to delete pre-installed apps but I am not sure that will work on all TV models and firmware versions.
- Just in case you need the deleted apps sometime in the future, you can install them again whenever you want.
Deleting Apps on Samsung Smart TV
Below, we will go over the steps to take in order to uninstall apps on different models and series of Samsung Smart TVs released during the last 7 years.
Although I’m going over tips for my Smart TV that was launched in 2019, Delete apps on Samsung smart tv but all of these steps are generally applicable across all models as long as they have a similar setup.
Samsung Smart TV Models Released in 2017 – 2019
If your TV’s model number starts with Q (for example, the Q70R Series sold by Samsung) and you purchased it in 2017, 2018 or 2019, follow the instructions described below.
- Press the Home Button on your remote to launch Samsung Smart Hub on your TV.
- Now press the left side of the Directional Pad or Navigation Ring to select Apps.
- Press the Center button to open see the list of all apps on your Samsung Smart TV.
- Now, highlight the cog-when Settings icon on the top-right corner on the screen using the Directional pad and open it.
- You should see the list of all installed apps on your TV. Select the app you want to delete from your Samsung TV.
- You’ll see all the available options for specific installed apps as shown below. Highlight the Delete option and press the Center button.
- When you’re asked to confirm app deletion, select the Delete option.
- You’ll see a message saying “Deleted successfully“.
Samsung TV TU/Q/LS Series (2020)
If you’re a Samsung Smart TV owner and the model number on your device if LS, Q, or TU, Delete apps on Samsung smart tv follow these steps.
- Press the Home button on your remote control to open Smart Hub.
- Navigate to the Settings option with a cog-wheel icon.
- When you get to the Settings menu screen, go to the Support and select the Device Care option.
- Device Care will run a quick scan of your Samsung TV and show you an option called Manage Storage.
- Open Manage Storage and you’ll be able to select one or more apps you want to delete.
- Having selected the apps to delete, choose the Delete option.
- When you see a pop-up window with the list of selected apps, click the OK button.
- When the apps are deleted from your Samsung TV, you will get the ‘Deleted successfully‘ message.
On Older Samsung TVs
As a Smart TV owner, it’s your duty to always be on the lookout for new and exciting ways to use your set.
If you own a Samsung TV which was launched in 2016 or earlier, Delete apps on Samsung smart tv there are some steps that you take regularly to make sure your set is effective and up-to-date.
As they say, two heads are better than one when it comes to managing your Smart TV.
- Press the Home button your TV’s Remote.
- Go to Apps and click it.
- You’ll see your installed apps under the My Apps tab.
- Select the Options button located on the bottom right corner of the screen.
- Go to the Delete option and click it.
- You can now select the apps you want to uninstall.
- When you have selected the apps, click on the Done button.
- Now click the Delete button and the apps you selected will be removed from your TV.
Deleting Pre-installed Apps on Samsung TV
Some Samsung Smart TV models include stock apps that can’t be deleted, while others do not have any.
However, Delete apps on Samsung smart tv the options to delete them are only greyed out because they weren’t designed to be deleted in the first place.
And if you want to either make room or clear up some confusion regarding which ones should stay and which ones you never use (and it does happen quite often), make sure you check the online manual for your model first.
Bloatware, in a nutshell, refers to all of the apps that come pre-installed on your device. If you can’t find them in the Play Store or App store, Delete apps on Samsung smart tv then they’re probably bloatware.
Different devices may have different names for what is essentially bloatware but there really is no difference. As consumers and users of these devices, we often don’t mind having them either because hey, free stuff right?
However, Delete apps on Samsung smart tv there are limits to everything and bloatware puts too much strain on your device which will reduce the life cycle of it.
This means one day it might just decide to stop working on its own. Anyway, if you’re wondering how to get rid of pre-installed apps on your Samsung TV, then here are some steps that might help:
- Press the Home button on your TV’s remote.
- Select Apps and click it.
- Now press the Number button on your remote and type ‘12345‘ using the on-screen number.
- You’ll then see the Developer mode pop-up. Highlight the On button and select it.
- Now select the OK option. The Developer mode will be enabled for the Apps section on your Samsung TV. Select the Close option on the pop-up saying, “Develop Mode is On status.”
- Highlight the Settings (cogwheel) icon at the top-right corner of your TV screen and click it.
- On the apps settings page, highlight the app you want to delete.
- Go to Lock/Unlock option and click it to lock the app.
- Type ‘0000‘ (it’s the default password). The app will be locked and you’ll see a lock icon on the app banner image.
- Now, go to the Deep Link Test option and click it.
- On the window that pops up, highlight the Content id box and type anything using the on-screen keyboard. Click the Done button on the keyboard and select
- You’ll be asked to enter the unlock password. Delete apps on Samsung smart tv Don’t enter the password and select the Cancel option.
- The Delete option that was greyed out for the app previously, should be available now. As you can see below, the Apple Music app on my TV now has the Delete option enabled. If it’s still greyed out, try restarting the TV a couple of times.
- Click the Delete option and confirm your choice.
- You can repeat steps 8 to 14 for any other pre-installed app you want to delete from your Samsung TV.
That’s all there is to it. If you have any questions related to the topic discussed above, Delete apps on Samsung smart tv don’t hesitate to ask. Otherwise I hope this guide has given you everything you need to finish taking care of that task as soon as possible.

Hello, My name is Shari & I am a writer for the ‘Outlook AppIns’ blog. I’m a CSIT graduate & I’ve been working in the IT industry for 3 years.