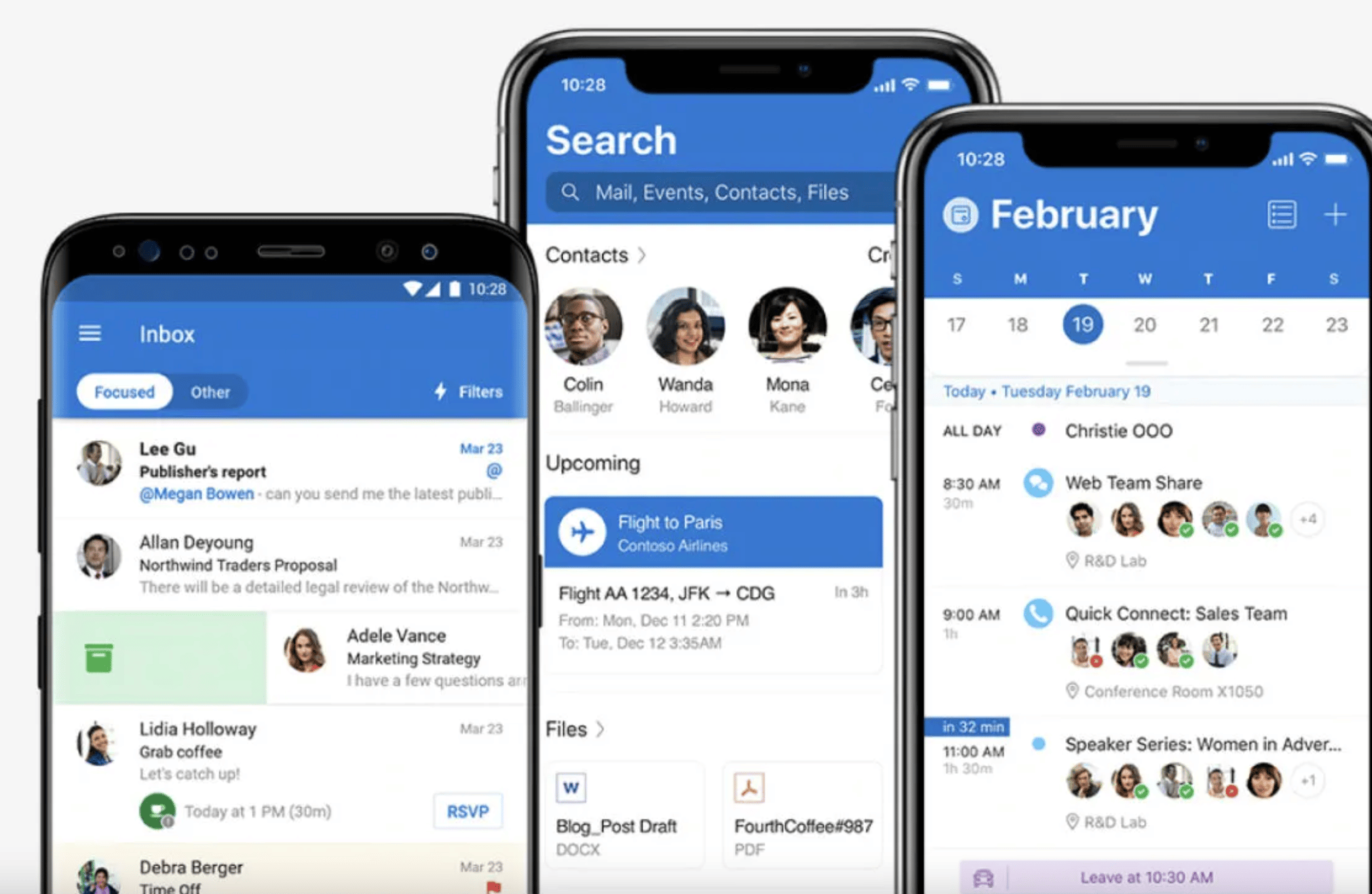Microsoft Outlook is one of the most commonly used email programs in the business world. It’s not surprising, then, that many people who use Outlook at work want to be able to access their Outlook email on their iPhone or iPad when they’re not at the office.
However, the answer to the question of how to sync iPhone emails and contacts with outlook isn’t immediately obvious.
In this guide, you’ll find detailed information on syncing iPhone with outlook email, as well as some useful tools to make the process as easy as 1-3.
Steps to Sync Your iPhone with Outlook Email
The Easy Way – Using Contacts managing App
If you are looking for an easy and quick way to sync iPhone with Outlook, you can use Cisdem ContactsMate. This is the app that can help you do a little more on this task. For example you can sync and mange all you contacts in one place with this app, this including contacts from your iPhone, Outlook email, gmail, icloud, Mac, etc; You can also use this app to export all or some of your contacts for backup or sharing with others. Here is the simple steps:
- Go to Cisdem website and download ContactsMate.
- In the main interface add your icloud or ourlook account. And follow the steps of this app, after all the settings this app will starting syncing all the contacts from your iPhone and outlook.
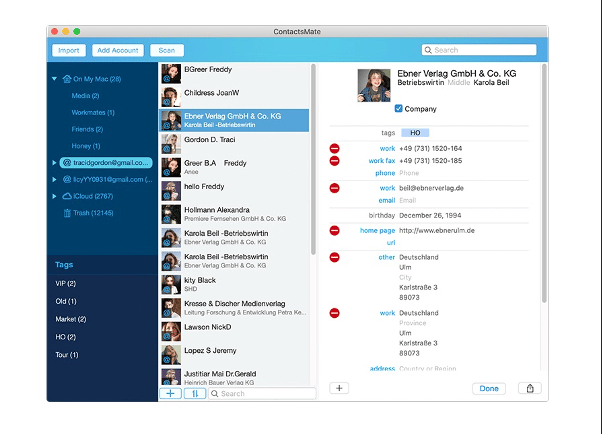
- After the syncing you can easily play with this app to find and remove duplicate contacts, add contacts, or you can use the export in the tool bar to export the contacts to the format you need.
The Manual Way to Sync iPhone with Outlook Email
iCloud is the best app for syncing your iPhone with Outlook email because it will automatically sync your contacts, calendar, and emails with all your Outlook email accounts. You can also customize what types of emails you want to be synced and how often you would like them to sync. Another option is to use a third-party application that works more similarly to an add-in for Microsoft Outlook. The downside of this option is that every time you make changes on your phone or in Microsoft Outlook, both have to be open simultaneously to sync successfully.
Set Up the App
- Download and install the Microsoft Outlook app for your iPhone or iPad.
- Login with your email address, password, and work or school account.
- Click on the three-dot icon to access settings, then click add account and choose Microsoft Exchange ActiveSync (EAS) from the list of options available.
- Enter your email address and password, then click next.
- You will be asked to provide a few more details about your domain, including the server’s name and authentication protocol. Fill these out, click next again and wait for it to connect.
- If you have Office 365 configured on your computer already, this is what you will see when it syncs.
- Incoming Mail – all new messages will automatically download to your phone as soon as the sender sends them.
- Outgoing Mail – send emails by typing them up directly on your phone and clicking send.
- Contact List – sync contacts between devices so that any changes made on one device show up on another automatically.
- Calendar Events – sync calendars so that changes made on one device show up automatically on the other.
- Tasks – manage tasks between devices.
- Appointments/Meetings – sync calendars so that changes made on one time zones show up automatically on the other.
- Notes – sync notes between devices so that any changes made on one device show up on another automatically.
- Journal – keep track of daily events such as reminders and appointments on your smartphone.
- Once you’re done configuring everything, log out of your computer before unplugging it!
Test the App
- Download the free Microsoft Office 365 app for iOS from the App Store.
- Launch the app and sign in with your work (or any other account with an Exchange Server).
- After signing in, you’ll be prompted to select which email you want to be synced with your device.
- Tap on My device if this is a personal phone, or This is a company-owned device if it’s a company phone/tablet, and then tap on Next.
- Select what kind of email you want to be synced with your device (e.g., just Mail) and tap Next again.
- A list of mailboxes can be selected for synchronization, and tapping on one will move it to the Selected mailboxes column below.
- Repeat step six until all desired mailboxes have been selected, then tap Done at the bottom right corner of the screen
- Now open Settings > Mail > Accounts & Passwords
- Scroll down until you find Outlook 2016 under IMAP Accounts
- Tap on Sign Out
- Enter your password
- Once completed, follow these steps again to connect.
- When asked what type of account should be used, select Exchange.
- On the next screen, enter your username and password.
- Fill out the remaining fields as needed.
- Press next
- Checkmark Automatically downloads new messages.
- In the upper right-hand corner of the window, uncheck Organize by threads.
- Checkmark Organize by date
- Press next, press finish, and voila! There you have it! All of your Outlook emails are now synchronized with your iPhone. Launch the Microsoft Office 365 app on your device to go back to reading emails on Outlook.
Conclusion
Hopefully, this guide about How to Sync Your iPhone With Outlook Email will prove beneficial for you. You can try Cisdem ContactsMate if you want to sync it for the Mac. However, still if you have any query, feel free to ask in the comment section or contact at the Gmail mention in contact us form. It will be a pleasure for me to respond all your messages.
Read Also: How to tell if your Outlook Email has been Hacked?