Today we will explain 101% working methods to fix Bluetooth paired but not connected windows 10 problems. Also, if you’re getting the error on android, kindle fire, iPad, Mac, or any other device, this guide contains solutions for every one of them. Similarly, we have covered tutorials for older versions of Windows, iPhone, cars, headsets, and headphones as well.

Bluetooth allows us to play music remotely and share files, but sometimes it is unstable and needs fixing. This problem also comes when trying to connect with wireless devices like speakers and microphones.
How to fix Bluetooth Paired But Not Connected Windows 10
First, check if you can detect any controversies listed below that could causes Bluetooth erros:
- Damaged BT adapter or hardware
- Multiple Bluetooth accessories in the range
- Outdated BT drivers
If you cannot find them, here I have prepared this guide to help you. The following are some of the working methods to deal with Bluetooth paired but not connected windows 10 issues.
1. Reconnect Bluetooth
There might not be problems with the computer or Bluetooth settings. To fix this problem, all you need to do is reconnect Bluetooth by performing the following steps.
- Open the start menu and go to ‘Settings’ by clicking on the gear icon.
- Select ‘Devices’ and switch to the ‘Bluetooth’ tab.
- Choose to ‘Remove Device’ with the one that is not working.
- Click on ‘Yes’ to confirm the removal.
- Now turn on the Bluetooth and make sure that it is visible.
- Go back to BT settings and pick a name listed there.
- Click on ‘Pair.’
- If you are on mobile, then it will ask to match a passcode. Remember, apply ‘Yes’ on the computer first then tap pair on mobile.
Alternatively, you can connect to Bluetooth using the Action Center. Press the hotkey ‘Windows + A’ to load Action Center on the right-hand side of the screen. Choose to ‘Expand’ and then ‘Connect.’
It shows a list of different BT gadgets near you. Select a device to connect automatically—this helps to get paired and connect Bluetooth with Windows 10. You can also turn Bluetooth on/off using the same steps mentioned above.
It was a bit difficult to find cloud laptops before 2015. Nut Now you can easily found cloud computing laptops in the market.
Similar: How To Find WiFi Password on Windows 10 Using CMD (With Pictures)
2. Make Bluetooth visible
This is the most underestimated reason for Bluetooth paired but not connected windows 10 problems. To make Bluetooth visible on windows 10, open the start menu and navigate to settings. Then navigate to devices >> Bluetooth . Now, turn on the Bluetooth by using the radio button.
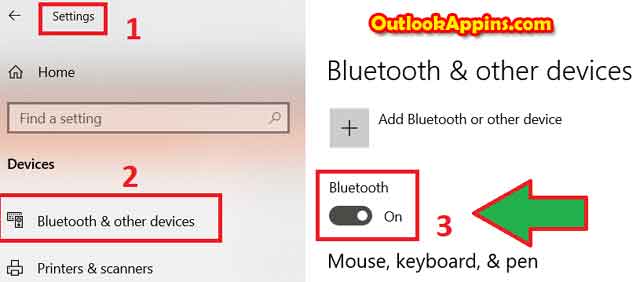
Next, Select ‘ More Bluetooth options .‘ Under Discovery, check the box present to the left of ‘ Allow Bluetooth Devices to Find This PC .‘ In the end, click on ‘apply’ and then ok.
Read: How To Disable Windows Defender Temporarily
3. Activate Bluetooth Support Service
If Bluetooth is connected to Windows 10 PC, but no sound is producing, then it could be because the Bluetooth support service is not running. Here is how to check and activate the BT support service:
-
- Press hotkey: Win + R.
- Type services.msc in the Run dialog box and hit enter.
- This will load the ‘Services’ window. Scroll down and find the ‘Bluetooth Support Service.’
- Check if ‘Running’ is displayed on the status column next to it.
- If there is a blank, then right-click on ‘Bluetooth Support Service.’
- Select ‘Start.’

In this way, you can enable support service in Windows 10 to solve Bluetooth related issues.
4. Update Bluetooth Driver Software
Follow these steps to update Bluetooth drivers:
- Right-click on the start menu and go to ‘device manager.’
- Choose the drop-down arrow to the left of Bluetooth to unhide options.
- Right-click on the listed Bluetooth driver.
- Select ‘Update Driver Software.’
- Enable ‘Search Automatically’ and let window update drivers itself.
If this does not work, try manually updating BT drivers in the following way. This step requires a pre-downloaded Bluetooth driver from an official website.
- Perform steps 1 to 4, as mentioned above.
- Click on ‘Browse My Computer For Driver Software.’
- Select ‘Browse’ and navigate to the directory where it is saved.
- Then apply ‘Ok.’
- Tick on the ‘Include Subfolders’ checkbox and choose Next.
- Pick an appropriate driver and choose next.
- Finally, click on ‘Yes’ to start the updating process. Wait until it is complete.
In this way, you can update the BT driver to solve Bluetooth paired but not connected windows 10 issues.
Bluetooth Paired But Not Connected Headset Fix
Headsets and headphones are two of the daily accessories of our lives, and not being able to play them can be irritating. If you are connected to any of the audio sound devices from windows 10, and they are not working, we need to explore the troubleshooter first or reinstall drivers.
- Open control panel
- Type ‘Tr’ in the search box
- Open Troubleshooting > Hardware & Sound > Bluetooth
- Keep pressing ‘Next’ and follow the on-screen instruction.
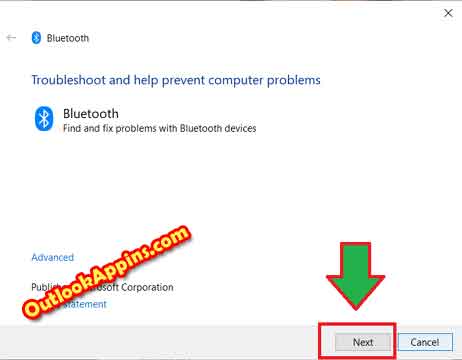
This will allow Windows 10 to find and fix all the Bluetooth related problems. Another fix is to reinstall the hardware driver, as mentioned above.
Bluetooth Paired But Not Connected Android & Car Fix
BT problems are not just limited to Windows 10. Sometimes they can also occur in android devices, notably Samsung, Huawei, Xperia, etc. as well as cars like Mercedes Benz and BMW. The solutions for all these gadgets and vehicles are quite similar.
At first, make a quick check of Bluetooth power and confirmed whether it is turned on or not, try switching on/off a few times. Also, try restarting both the devices and pair them again. Also, we can forget or remove the already saved Bluetooth device from our phone, then refresh the list and connect again.
Recommended: Why is Firefox so Slow Now on Windows 10 (Six Reasons)
Last but not least, cross-check between different devices and observe if it connects with other models. This will give hints about hardware defects so that we can take it to a mobile repair shop or manufacturer for fixing. Some android Bluetooth troubleshooting tips are as follows:
- Restart the phone
- Delete all existing paired BT devices and rescan
- Navigate to settings > Manage Apps > Bluetooth > Clear Data > Clear All Data > Confirm . This will reset the Bluetooth app to the default factory setting by removing all the useless cache files.
- Update firmware by visiting settings > About Phone > System Update > Check for updates .
Below are some common fixes for cars:
- clear Bluetooth data using the cars manual & retry
- try pairing from the car in case the phone is not responding
- sometimes factory resetting data also helps.
Kindle Fire HD Bluetooth Paired But Not Connected Fix
This fantastic tablet from Amazon, known as Kindle Fire HD, sometimes can also get BT problems. As always, our first step is to make sure that it’s turned on and connected.
- Switch on Bluetooth and change to pairing mode.
- Navigate to Quick Settings > Wireless > Bluetooth .
- It will now scan surroundings and show the list of ‘Available Devices’ through which you can connect.
Also, the tablet must have A2DP (Advanced Audio Distribution Profile) to stream with speakers, cars, headsets, and headphones in real-time. To be honest, Kindle Fire only connects to BT Devices that are compatible and supported by the system. Similarly, make sure that the hardware is located within a range of 10 meters in diameter. Restart the device and try other solutions listed above if it persists.
Bluetooth paired but not connected iPad, iPhone & Mac Fix
As already mentioned above, check if BT is turned on/off and keep the devices away from WiFi range or USB at the time of troubleshooting. Also, if it is already connected to another device, disconnect it now. Then let’s learn how to connect a paired Bluetooth device to apple products.
- Open Bluetooth > Settings > Turn On/Off
- Activate & Deactivate WiFi
- Clear cache & data of Bluetooth accessory
- Restart Phone
- Backup data and Hard reset by pressing & holding the power + home button simultaneously.
Caution: This will wipe away all the device data. So, keep a backup of important files and documents before performing. Similarly, below are the solutions for mac:
- Delete com.apple.Bluetooth.plist by visiting HD > Librabrary > Preferences
- Turn Off Bluetooth, unplug USB devices, and switch off the computer.
- Then, turn on everything that we just turned off.
- After that, click on the Bluetooth icon and fo to Bluetooth Device > Select Bluetooth Device .
- Follow all the instructions as shown on the screen and pair.
If that does not help, uninstall MagicPrefs.app and it’s data from your computer from the preferences panel.
FAQs
You can connect to a paired audio sharing device by expanding the bluetooth settings and locating the name of the device. Then simply tap on its name if its mobile or click through a computer, simple.
In bluetooth, pairing means giving permissions to each other devices for sharing connection and files. When both devices are sharing files simultaneously and communicating through audio visual means, it means they are connected.
In Windows 10, right click start menu and navigate to Settings > Devices > Bluetooth & other devices > click on the radio button just below bluetooth to turn it on or off.
Final Words
Did the methods above help you to solve bluetooth paired but not connected windows 10 problem? Were you able to fix it for android, iPad, iPhone, Kindle Fire, or the device you are using? Or, you might have other computer-related problems/solutions? Either way, let the me know by writing your story on the comments below. [c ya]

Hello, My name is Shari & I am a writer for the ‘Outlook AppIns’ blog. I’m a CSIT graduate & I’ve been working in the IT industry for 3 years.