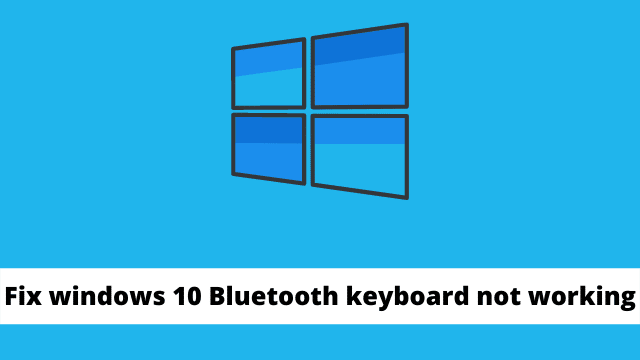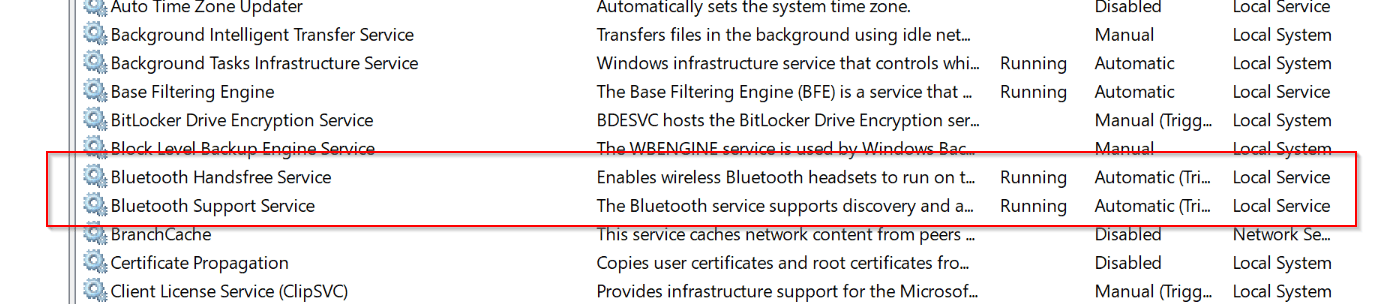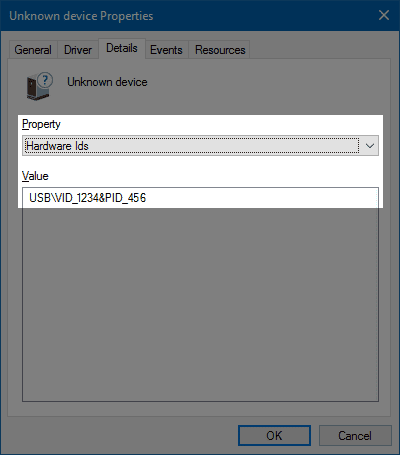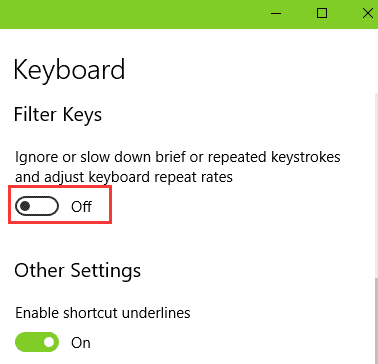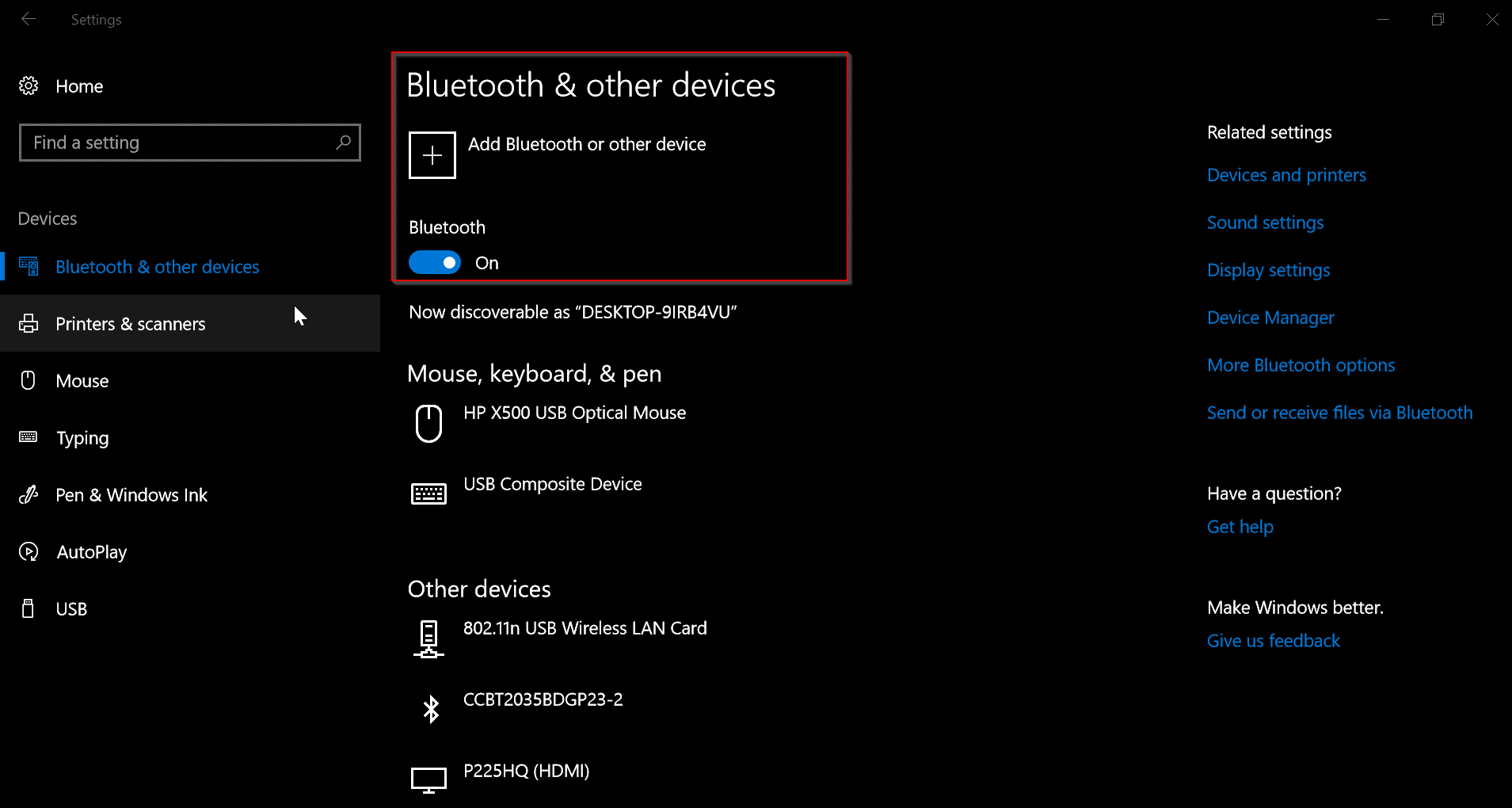Fix windows 10 Bluetooth keyboard not working, Microsoft has released a new update which can be installed on your Windows 10 computer. However, as we all know that every update comes with it’s own share of bugs.
In some cases it can corrupt or delete important driver files from our system and this is what leads to problems such as the Bluetooth keyboard not connecting in Windows 10, after update one receives.
Fix windows 10 Bluetooth keyboard not working, you need to find solutions for these problems and that is what the article has been written for.
You might even have Bluetooth keyboards paired but not typing in more cases than usual. If this is the case, it could be because the adapter or USB receiver you are using is malfunctioning.
Bluetooth keyboards can have a sometimes rough time connecting to various devices, Fix windows 10 Bluetooth keyboard not working and if you’re having trouble with yours, there are some things you can do to help fix the issue.
- Initiate changes in the Device Manager
- Reinstall Bluetooth drivers
- Stop and Start Bluetooth Support service
- Bluetooth category in Power Management options
- Upgrade to the latest Windows 10 update – 1803 version
- Uncheck “Drivers for Keyboard, Mice etc (HID)” under Bluetooth Keyboard > Services tab in Control Panel
- Roll back Bluetooth drivers to the old ones
- Go back to the old System Restore point before you had problems
- If it is a pairing problem, do it manually by entering the 8 digit pin code.
- Better pair with an Android Mobile device first and then try the same thing on your PC
- Check a different USB port for the receiver
- Unplug the USB Bluetooth receiver and plug it in again
As we all know, Windows 10 has been updated several times over the years. Some of the earlier versions were called “Anniversary Update,” “Creators Update,” and more recently-released updates were branded as the “Fall Creators Update” and the “October 2018 Update.”
Each version has its own specific features. Fix windows 10 Bluetooth keyboard not working Some are available while others are not, just as how some versions support certain API’s and graphics cards better than other.
So, if the solution you’re looking for only applies to a specific version of Windows 10, you can decide whether or not the solution will work with your version of Windows 10 by checking the specifications description below: 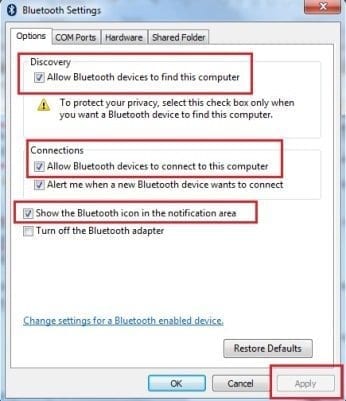
Update Bluetooth Keyboard Drivers for Windows 10
When you upgrade from Windows 7 to Windows 10, the likely reason could be a driver problem. It’s important to gather information about your machine and look for issues in the Device Manager (mentioned below).
If there is an yellow exclamation point next to your Bluetooth device, Fix windows 10 Bluetooth keyboard not working it most likely means you have a Bluetooth driver or USB driver issue. The more details you have, the easier it will be to find a solution. 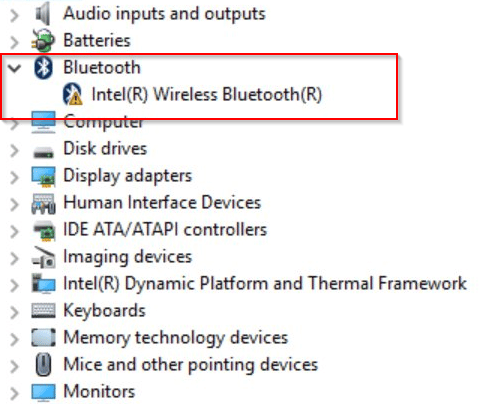
Go to the device manager, select the device and click update driver. Fix windows 10 Bluetooth keyboard not working You have two options now.
Search automatically for updated driver software – This is generally used to find the drivers from the Internet, if they are available.
Browse my computer for driver software – Otherwise, if you have the Bluetooth keyboard drivers on a CD/DVD, you can browse through it and select it. 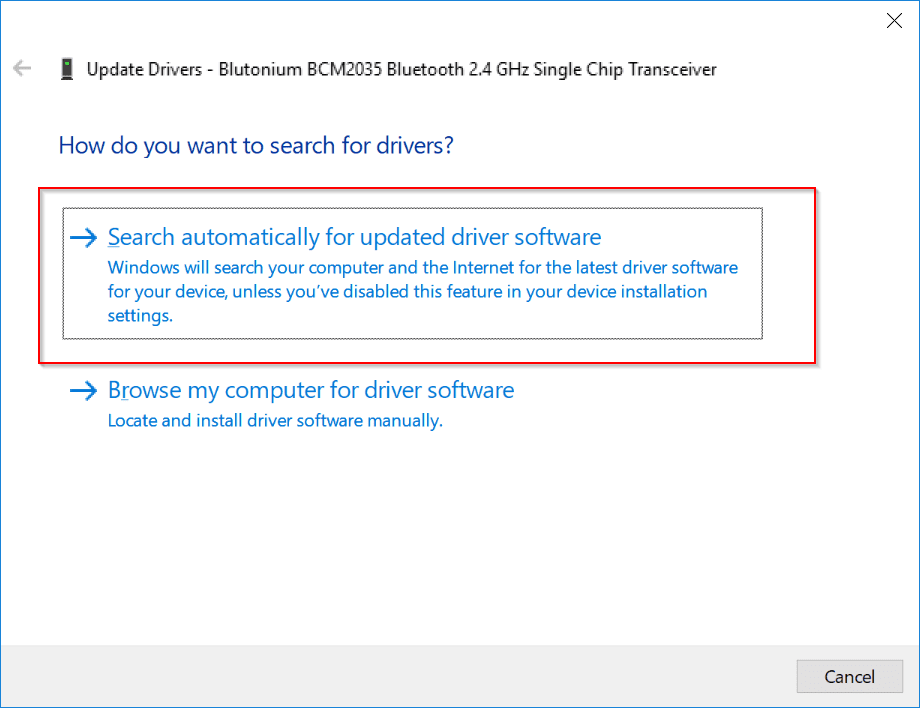
Microsoft Windows 10 Bluetooth Drivers Visit your current PC manufacturer’s website (if it has a branded site) and look for the latest Bluetooth drivers.
Find out what version of Windows you are using, as there are plenty of different versions available. Make sure you want the 32-bit or 64-bit driver only, before downloading anything , just to be safe.
If you want to automate this process, Fix windows 10 Bluetooth keyboard not working you can use the above link to download the drivers automatically based on your PC and Bluetooth keyboard model. As a result, updating the drivers should help solve the problems many a times.
Top Fix to Solve Bluetooth Keyboard not working in Windows 10
- Press Win button and type Control Panel.
- Then press the option “Devices and Printers” or “Peripherals and Printers” whichever is available in your Windows 10 version.
- Select the “Bluetooth Keyboard” device and right-click it.
- From the pop-up window select Properties > Services.
- Tick the box that says “Drivers for keyboard, mouse etc; (HID)
- Click on “Apply” and “OK” buttons.
The Bluetooth keyboard can now connect to your device and in the “Devices” section of the Bluetooth keyboard settings you can see that it is now listed as “Connected” instead of “Paired”. 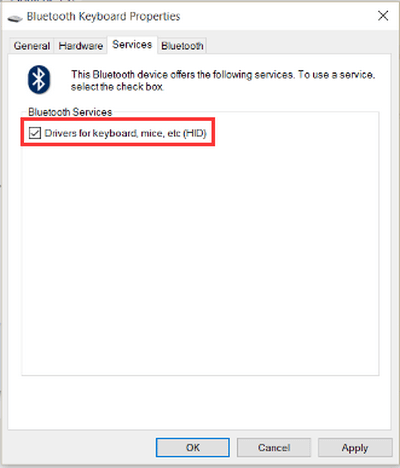
Few other Fixes to do if this is not working
- Press the Win + R button and type “services.msc”.
- This should open the Windows 10 services.
- In this you will two Bluetooth services.
- Bluetooth Support Service
- Bluetooth Handsfree Service.
- Make sure they are running and make their status type as “Automatic”.
USB Port Problems
If you’re using a Bluetooth keyboard with your PC/laptop and it’s not working, one possible reason might be due to your computer’s lack of power.
Fix windows 10 Bluetooth keyboard not working, try removing some USB devices from your computer and see if that helps the Bluetooth keyboard function properly.
A further option is to check whether the USB port is working or not, which we can try on your desktop or laptop.
A common method for accepting wireless connections is by way of a Bluetooth device that’s shaped like a dongle, to which one simply plugs in the signals.
If you plug the dongle into another functional USB port, Bluetooth keyboard not working chances are everything will work fine and the wireless keyboard issue will be resolved.
Check Power Setting Option
- Right-click the Start button and select “Device Manager“.
- In the list of devices, you can find the “Bluetooth Keyboard” device.
- Right-click it and select Properties > Power Management .
- In this you can find your Keyboard. Right-click and select “Properties” from the context-menu.
- Turn off the option “Allow the computer to turn off this device to save power“. Click OK.
Supported Bluetooth Profiles
Fix windows 10 Bluetooth keyboard not working, we know that the Bluetooth keyboard you’re using with your Windows 10 PC does not support the necessary Bluetooth profile for some Windows 10 functions.
The problem may be related to software and can easily be solved by reinstalling the software on your computer which will be released shortly and is required by any device pairing to our systems.
If, after updating this firmware, you still find that your device doesn’t connect to any machine running Windows 10, Bluetooth keyboard not working please give us a call at 877-846-8767 and we’ll get right on it.
- Advanced Audio Distribution Profile (A2DP 1.2)
- Audio/Video Remote Control Profile (AVRCP 1.3)
- Bluetooth LE Generic Attribute (GATT) Client
- Bluetooth LE Generic Attribute (GATT) Server
- Dial-up Networking Profile (DUN 1.1)
- Device ID Profile (DI 1.3)
- Hands-Free Profile (HFP 1.6)
- Hardcopy Cable Replacement Profile (HCRP 1.0)
- HID over GATT Profile (HOGP 1.0)
- Human Interface Device (HID 1.1)
- Object Push Profile (OPP 1.1)
- Personal Area Networking User Profile (PANU 1.0)
- Serial Port Profile (SPP 1.2)
How to Connect your Bluetooth Keyboard on Windows 10?
- First make sure you have a Bluetooth transceiver or in-built device to receive signals.
- Next turn your Bluetooth keyboard using some “on” switch and make it discoverable.
- Next Start > Settings > Device > Bluetooth. Turn the “On” switch.
- Now add a device and select “Pair”.
- Now you may need to enter some passcodes to initially pair your PC and keyboard.
- Then follow any instructions if necessary.
Bluetooth Troubleshooter to the rescue
If you are running Windows 10 Creators Update, simply head to Start > Settings > Update & security and then select “Troubleshoot” from the menu.
Under Troubleshooting, Fix windows 10 Bluetooth keyboard not working select Bluetooth and click on Run the diagnostics. It will identify errors automatically. 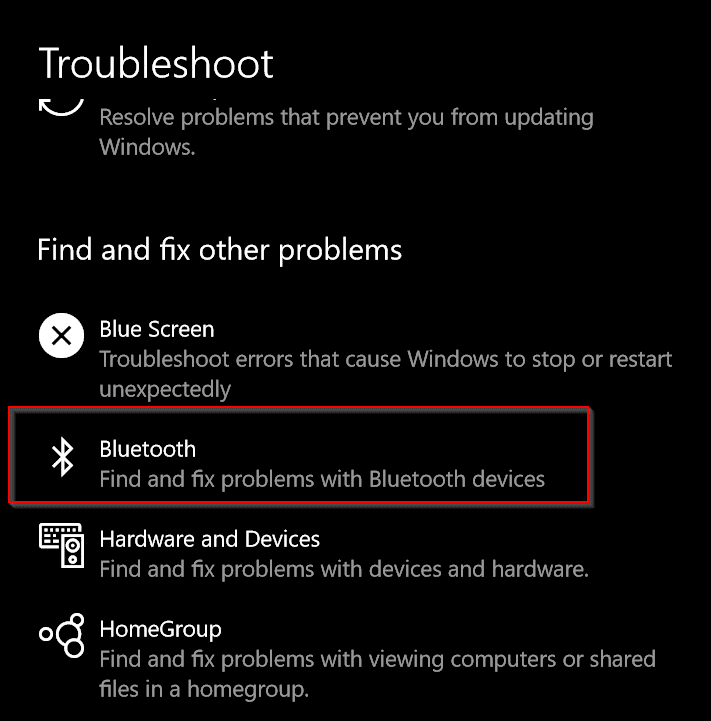
Bluetooth Keyboard device doesn’t appear in Device Manager and shown as Unknown Device
Sometimes when one upgrades from a previous version of Windows like 7 or 8.1, Bluetooth keyboard not working they may experience connection issues with older devices such as mice or keyboards that are still running on Bluetooth.
The problem is typically related to the driver for older Bluetooth hardware not being fully compatible with Windows 10’s drivers.
To resolve the issue, Fix windows 10 Bluetooth keyboard not working try switching to the Microsoft Generic Bluetooth Radio Adapter Media device drivers instead of using the drivers provided by your computer equipment’s manufacturer.
- In the Device Manager, find the Unknown device and right-click and Properties.
- Select the Details tab.
- Select the Hardware Ids from the Property list.
- Find the hardware ID for the Bluetooth radio.
- The hardware ID typically looks like USB\VID_{ID}&PID_{ID}
- Copy that ID and search on the web.
- You should find the right driver from your Bluetooth hardware or PC manufacturer website.
- Download the driver compatible with Windows 10 and install it.
Bluetooth Device doesn’t appear and Unknown Device also doesn’t appear
In the Device Manager, you can select
View > Show hidden devices.
View > Devices by connection.
Bluetooth keyboard not working
Hardware devices such as USB memory sticks or external hard drives are known to cause problems with certain programs. To get around this problem, you should either uninstall the software or turn off the device while using it.
Update from Windows 10 1511 to 1703 or similar version
Fix windows 10 Bluetooth keyboard not working, It is possible that your Bluetooth keyboard’s pairing may have been affected by the Creators Update.
While this should not happen with all Bluetooth keyboards, if you are using a keyboard which supports the newest version of Bluetooth 4.1 then it is a possibility that it could have been affected by the Creators Update and thus needs to be paired again. 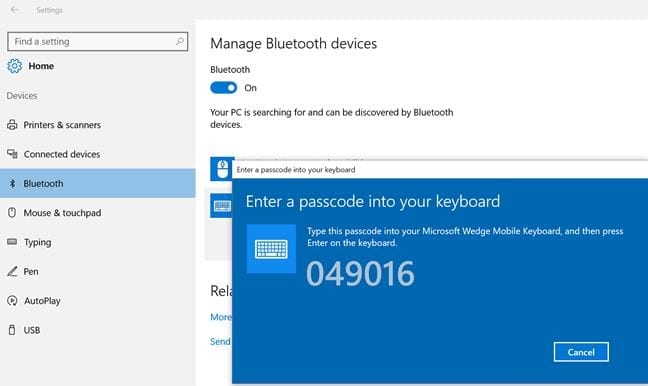
Bluetooth Keyboard is paired but not working.
Generally, you’ll see the status as “Connected” after the Bluetooth adapter or transceiver has been paired. Sometimes, this doesn’t happen right away.
Our suggestion is that if the status is not connected after a few minutes of attempting to pair them together, Fix windows 10 Bluetooth keyboard not working you should remove the Bluetooth adapter or transceiver, attempt to reconnect and then start pairing from scratch again.
Incompatibility with Windows 10
Sometimes a Bluetooth keyboard like Microsoft Sculpt Mobile Keyboard isn’t necessarily compatible with Windows 10 and as such may not work with your operating system.
Fix windows 10 Bluetooth keyboard not working, so before you buy a Bluetooth keyboard it’s best to check its compatibility status with Windows 10.
Bluetooth Keyboard not working after Windows 10 Creators Update
Initially, to type your pin or password, you can use the “on-screen keyboard”, Fix windows 10 Bluetooth keyboard not working which you can find using the “Ease of Access Center” icon at the bottom right hand corner.
- You can disable the “Turn on fast startup (recommended)” to see if the Bluetooth keyboard is working.
- Uninstall the “Touchpad” device software, if keyboard is not working after Creators update.
- Switch off the “Filter Keys” in Ease of Access settings.
- Update the BIOS to fix the Keyboard problem.
- Disable “Airplane” mode and enable “Bluetooth”
Make sure Bluetooth is enabled on your PC.
Fix windows 10 Bluetooth keyboard not working, you have to enable discovery mode on your desktop for the pairing to happen properly. In the Options tab, you need to check the following options:
- Allow Bluetooth device to find this computer.
- Allow Bluetooth devices to connect to this computer.
Also make sure the Bluetooth keyboard functionality is on. Fix windows 10 Bluetooth keyboard not working When testing to see if a connection is working, try using one of your trusted members to connect.

Hello, My name is Shari & I am a writer for the ‘Outlook AppIns’ blog. I’m a CSIT graduate & I’ve been working in the IT industry for 3 years.