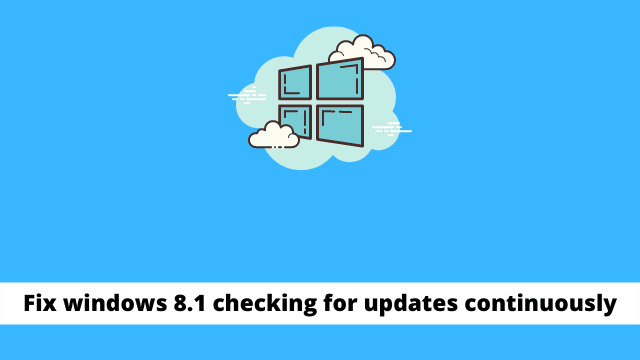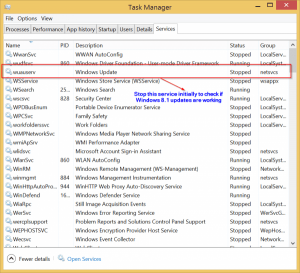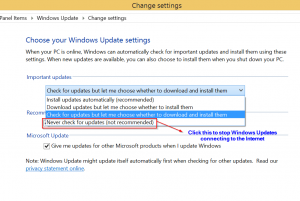Fix windows 8.1 checking for updates continuously, the dialog will show the progress of connecting, but there is no graphic.
You might have left the PC for the night and had every expectation of taking time to relax, but it turned out you didn’t quite leave the PC after all.
I have tried to do it several times but Windows 8.1 Update still won’t work.
While this is an issue with updates, it has to do specifically with particular updates within the Microsoft Windows Updates.
Tried different troubleshooting steps and none of them worked?
Using the default Windows troubleshooting tool from Control Panel to fix problems with Windows Update 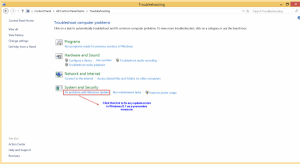
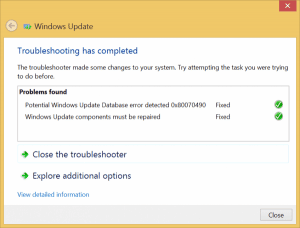
How to Fix Windows 8.1 Update Stuck on Checking for Updates
In the next step, you can stop and restart services related to Windows Update.
These include all of the following.
- Background Intelligent Transfer Service
- Remote Procedure Call (RPC)
- Windows Firewall
- Windows Update
- Network Connections
However, most of the times it will not solve the problem.
You might also have Windows 8.1 installed, which has not resulted in having a working Windows environment either.
It will also eat up your CPU resources, slowing down your computer.
Fix #1
To solve the problem of “Check for Updates” that never stops when you are using Windows 10 on your PC.
- First stop the Windows Update service using Task Manager.
- Press Ctrl + Alt + Delete to open it.
- Go to Services tab.
- Stop the “wuauserv” service.
- Block or Pause or Stop your Internet connection.
Fix #2
Now the crucial steps for continually checking for updates on Windows 8/8.1.
- Press the Win key and type a few characters like “Control”.
- Click on the Control Panel from the search results.
- View by “Small icons“.
- Click on “Windows Update” > Change Settings
- Under “Important Updates” click on “Never check for updates (not recommended)“.
It will basically stop your Windows Update service from connecting to the internet.
Fix #3
Here restore the Internet connection.
Change the “Windows Update” settings in Control Panel to “Check for updates but let me choose whether to download and install them” and click Apply button.
Fix#4
Then click on “Check for updates“.
Depending on the speed of your internet connection and the amount of RAM in your computer, Fix windows 8.1 checking for updates continuously it may take some time.
Intel Core 2 Duo PC, 8GB DDR3 RAM, and a 6Mbps connection – this took roughly 20 minutes to complete the update. 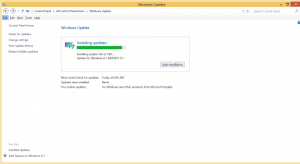

Hello, My name is Shari & I am a writer for the ‘Outlook AppIns’ blog. I’m a CSIT graduate & I’ve been working in the IT industry for 3 years.