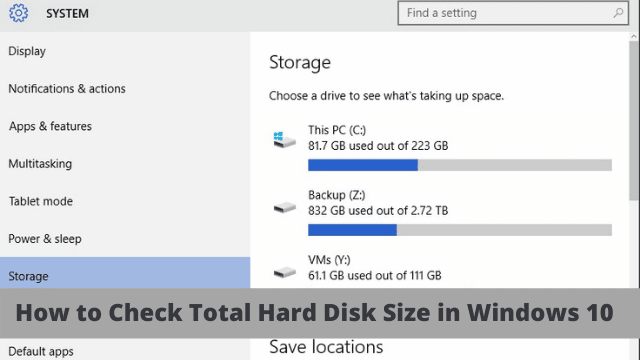How to Check Total Hard Disk Size in Windows 10, At the times, when you need to find out the disk space in total (including the used space & the free space) on your computer HDD or SSD. The easy way for us to access a hard drive to check the information is via the Windows Explorer. It is very easy but not that accurate to check a total hard drive space on a hard drive on which a single partition is created.
Here one partition size equals to the one hard disk size, however, not for the case that If there is unallocated space available except the one partition or volume, because the Windows Explorer won’t display the amount taking by the unallocated space.
Therefore in addition of it, when there are multiple volumes or partitions on a hard disk, there is not a single method for you to check its total size in Windows Explorer unless you calculate the result by yourself. so, how can you check the total hard drive size in the Windows 10, which in a visible way without doing any type of calculation? We have gathered two different methods for you.
Related Article: How to Change Mac Address in Windows 10
Method – 1 The Ease US Partition Master for Checking Total Hard Disk Size with 100% Accurate results
You can easily do it with the help of a third-party tool named the free partition manager running exclusively on the Windows platforms – here users can clearly notice significant parameters and elements shown on a hard disk, let it be an internal HDD/SSD or an external hard drive or even removable flash drive,
including that how much disk space in total and how much used space and free space has been left. In any case If there is unallocated space without assigning any file system and drive letter at the moment, you can also see that how large it is very clearly on the Ease US Partition Master’s interface.
Step no :1 First Download and install Ease US Partition Master Free on your Windows 10 PC.
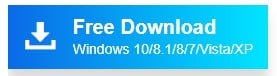
Step no :2. In case If it’s to check the external storage drive’s disk space, make sure that it has been correctly connected to the Windows. And now Open the Ease US Partition Master, here you can check the total disk space size in any disk in two of the sections:
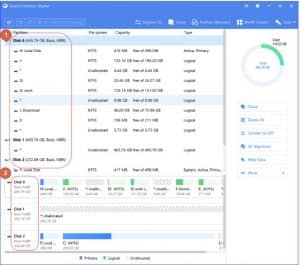
As you can see, the Ease US Partition Master displays everything concerning the hard drive, including the total size of the hard drive, and the hard drive configuration (Basic or Dynamic), the type of the partition its (MBR or GPT), also the partition’s file system, the amount of the total unallocated space and also its capacity, and so on.
All in all, in the Ease US Partition Master, you can get to know that how large your hard drive is, and how much disk space you’ve used and how much disk space you have left with. It’s the hard drive space check viewer which every one of us should own.
Method – 2 The Windows Disk Management – Display Total Hard Drive Size
The small group of Windows users says that they can check a total hard drive’s capacity in the Windows Disk Management, which is the another attainable solution. If Compared with the all-around third-party disk space check viewer, though not displaying in a visualized picture, The Windows Disk Management can present the core part of what you want to know about the hard drive’s storage.
Step no: 1 Press the Windows + R keys to evoke Run, and then type diskmgmt.msc and hit Enter.
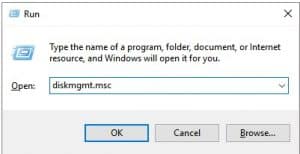
Step no: 2 After when The Disk Management will open. In the section below, you can see that how many hard disks you have, and the total hard drive size for each of the hard disk.

Conclusion
Regarding to this topic how to check total hard disk size in windows 10, how can I find out my hard drive storage size or that how big is my hard drive, we explained two different ways for you to follow. According to that of the detailed description of each section of the recommended tool, you should know that both ways are free to use, and are able to display the total hard drive storage size clearly, but in different type of forms.
- Here the Ease US Partition Master displays most of the information related to a hard disk, with the visualized form.
- The Windows Disk Management presents nothing but only the hard drive space in total

Hello, My name is Shari & I am a writer for the ‘Outlook AppIns’ blog. I’m a CSIT graduate & I’ve been working in the IT industry for 3 years.