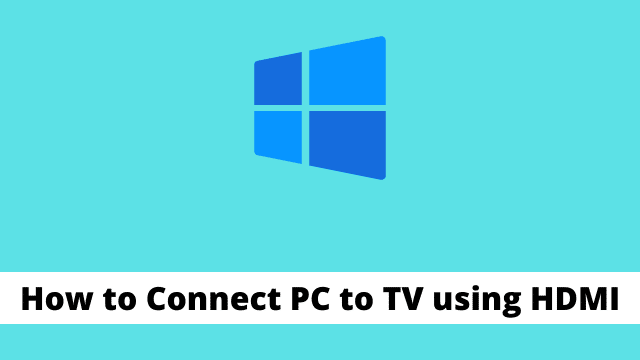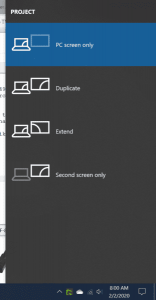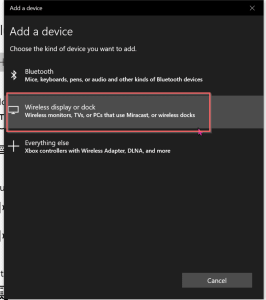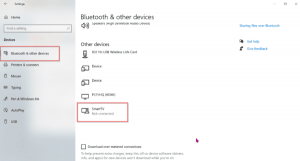How to Connect PC to TV using HDMI, pc Screen may not be sufficient for authors or professionals like artists or musicians who need a bigger screen.
Connecting to Television will make the images come alive with its larger display, making it easier to do almost any type of work related that requires visualization.
Windows 10 makes connecting to your TV very easy. HDMI is a type of cable used for transmitting video and sound from your computer or any other source that uses this technology to play it on a compatible display device like a TV monitor or projector.
10 foot HDMI cables are available to connect your computer to the television in your bedroom, hall, or living room.
Extend the current display of your Windows 10 computer using one of these highly-rated HDMI cables or use it as a primary display device on your television without any additional operating system upgrades.
Some old computers have legacy VGA ports, which means you’ll need to use a converter like VGA to HDMI or DVI to HDMI. The whole idea behind connecting your computer to your TV is so you can stream videos from it.
You might like to watch a video that you saved on your computer on your TV – let’s say you downloaded it from the Internet?
Streaming services let you watch movies on your computer without having to download the movie first.
If your TV is not compatible with the Google ecosystem, then you can use Chromecast to stream media or get extra functionality.
You can also sync content on devices that are not on the same network as your speakers and watch them. (keep inline links)
In this post, we’re going to look at 3 quick ways to connect your Windows 10 computer to a TV using HDMI and a wireless mouse and/or keyboard.
Method #1: Using Project Option
- Connect the HDMI cable to your PC and TV.
2. Press the Win + P on your Windows 10 computer.
3. Four options are available.
a. PC Screen only
b. Duplicate
c. Extend
d. Second screen only
4. Select “Duplicate” option to check whether your PC and TV are connected. (Note: You can choose any option).
5. Windows 10 will automatically detect TV and your PC screen is displayed on it.
Note: It is important to mention that some things may occur when you click on a certain button. For example, the resolution of your PC screen may change when you select Duplicate.
- How to Start Your Podcast? An Effective Guide
- Google Chrome Wrech Icon
- How Much Internet Does Skype Use
If you choose Extend, your PC screen will become blank. When you choose “Second Screen only” it means that everything will appear on the TV and none on the PC.
Method #2: Using Connect Option
You can connect your PC to TV wirelessly with this quick and easy procedure.
- Press Win + K to open the “Connect” panel. (The same can be done from Action Centre).
- Check the “Wireless Display” option in your Smart TV.
- TV should be available as a device. (You can also search for your device)
Click on it.
Both devices should be connected and ready to use for this particular application. Once your screen is extended you can use the Project option to share your computer’s screen with your TV. 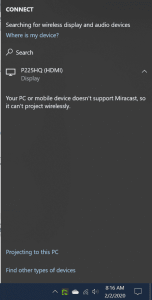
Method #3: Using Windows Settings.
Adding the TV to your list of devices on Windows 10 is possible with the help of Settings. 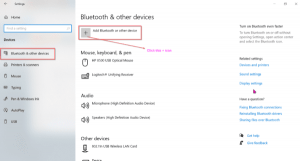
- Press Win + I to open Settings.
- Click on “Devices“.
- On the next screen, click on “Add Bluetooth or other device“.
- In the pop-up screen, click on “Wireless display or dock“.
- Find your TV in the list and click on it.
Your TV and computer should be connected now. If your monitor or other device is wireless, you can connect it wirelessly using Miracase or with a wireless dock.
Conclusion
Above are three different methods by which you can connect your Windows 10 edition to a television.
This can be done either through traditional means utilizing an HDMI cable or wirelessly by utilizing a wireless adapter on your PC. These goods can be easily procured online or at retailers like Amazon and GameStop.
If a pairing of the devices doesn’t go through, an error message is displayed.
Sometimes, you need to enter a series of numbers on your TV.
Though each of the above solutions can be seen as using the same fundamental principle of connecting devices, which is to use software to establish connectivity, each solution serves a particular purpose that makes it unique.

Hello, My name is Shari & I am a writer for the ‘Outlook AppIns’ blog. I’m a CSIT graduate & I’ve been working in the IT industry for 3 years.