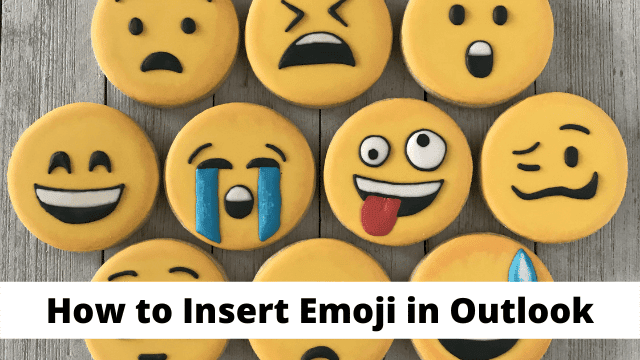How to Insert Emoji in Outlook, I’ve noticed that Outlook now transforms a smiley face into a real smiling face emoji when writing a message. That’s great and all but in fact there are a lot of emoji and always there added. emojis in outlook So I had the following questions about emoji support in Outlook;
insert emoji in outlook the Outlook has been completely updated to fully support colorful emoji and custom made new ones emoji is added with Windows updates. Including them in your emails may not be very noticeable but it is not difficult to try to do the same for you you can add shortcuts to those you’ve used before.
Related Article: Sent Folder Missing in Outlook
What emoji are now supported?
thumbs up emoji on outlook, Talking of the Windows 10 (Version 21H1 from May 2021) it currently supports the Unicode 13.0. this is usually a verified list containing over 1000 emoji (Emoji Version 13.0) and Windows contains color variants for almost all of them.
In Windows 10 (Version 1903 from May 2019, Version 1909 from November 2019, Version 2004 from May 2020, and Version 20H2 from October 2020) support and Emoji Version 12.0.
Previous Windows 10 release (1809, 1803, etc.) contains previous Unicode support standard (which was brand new at the time) and contains a few emoji.
- Best Laptop for Aerospace Engineering Students in 2021
- Best Gaming Laptop Under 2500 in 2021
- Top Best Laptops for Cloud Computing 2021
- HP Envy x360 vs HP Pavilion x360
to find different types of emoji in Outlook, you will need the following;
AND
Outlook 2016, Outlook 2019 or Outlook as part of the Microsoft 365 subscription If you are using an earlier version of Outlook or Windows, you will still see emoji but as a black and white version with less detail.
Note: if you are using Outlook 2016 smoke-based installation (also called Volume To apply for a license), colored emoji is not supported.
How do I apply these emoji?
emoji outlook, As you have already agreed, you will add a smiley face emoji to their typing The character-based version with Outlook will automatically convert them to their colors emoji version by AutoCorrect. you will add any emoji in 2 different ways.
Windows 10 only
Thanks fast for adding an emoji by opening the Emoji Panel using one in between tracking keyboard shortcuts;
Key Keyboard for Windows +;
Key Windows + logo key.
When the Emoji Panel is open, you will be prompted to view the emoji or browse the emoji within the panel.
Additional Tip! Enter your short Emoji codes
Is there an emoji you use regularly and wish to get ready to install soon?
- You have to use the steps above to select your emoji from the list of the icons.
- Press the Automatic Repair button… in the lower left part of the conversation.
- AutoCorrect dialog box will open and can show you the colorful version of the emoji which you have selected.
you will type your short code within the “Replace” field.
- To insert an emoji into an email with your shortcode, simply type a shortcode and press the button
SPACEBAR or ENTER and will be changed automatically.
Use AutoCorrect to make a shortcode (coffee) to simply enter the latest drink emoji.
More advanced tip!
outlook emoji shortcut, is it possible to have Codepoint (reference code) emoji? Then set your font in the Segoe UI Emoji first and type this reference code in the email and press ALT + X behind this code. it will be converted into emoji again.
for example, to enter the “coffee” emoji above, you will type 2615 and press ALT + X.
conclusion
In this article we learned that how to install emoji in Outlook has certain ways to try it but in the middle of this article we have described only a few practical ways in which to try and share some tips so everyone knows it easily.

Hello, My name is Shari & I am a writer for the ‘Outlook AppIns’ blog. I’m a CSIT graduate & I’ve been working in the IT industry for 3 years.