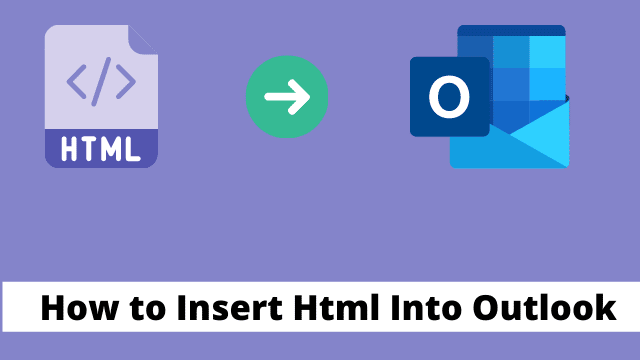How to Insert Html Into Outlook, Outlook is famous for its HTML offerings. The system has a lot of hatred for coding, which is why “Send HTML email Outlook” is a common search query. Given the variety, how can you do it well? Merchants sync their messages with Outlook. This program is used by millions. You can be sure that your audience share reads the messages on Windows. Mail recipients are annoyed by broken links and missing photos.
This can create an opt-out flow. What started out as a thoughtful marketing campaign can cause your audience to shrink. Empty text will not get much attention. That’s why experts use HTML in Outlook. Colorful messages in HTML are now at the marketing level. Once the template is ready, it is easy to add HTML to Outlook.
Related Article: How to Insert Emoji in Outlook
How to Insert HTML into Outlook
The following sequence will help you to install HTML in Outlook 2016 and other formats. With the template, the process is fast and straightforward.
- Click on “New Mail” in Outlook. Or use the Ctrl + N shortcut. A new window will appear.
- Right-click on the top of the window to add the “Attach file” option. Or use the Insert and Paste file button on the ribbon.
- With your cursor in the message window, click the newly installed button to paste your template.
- Browse the location of the HTML file. To embed text, click on the arrow next to the “Insert” button.
- Select “Enter as text”.
The attachment option can also be added to your Quick Access Toolbar. To do this, access the options using “File”. You will see “Quick Access Toolbar” in the list on the left. Select “Attach File”. This allows you to embed HTML in Outlook instantly.
Important HTML tips in Outlook
So how can you make sure that your message is not distorted? Here are a few tips from experts. This will prevent the most common problems such as broken links and formatting disasters. Create HTML email in Outlook with these features in mind.
-
Use Alt Text For Every Picture
The mail client can block photos. The mail client can block photos. The only solution is to add alt text. This is a simple word or phrase that describes a picture. If lost, the recipient can still read the description in the box and open it.
-
Make sure Fonts are correct
What’s even worse is that MS Outlook sees a limited range of fonts. Anything unusual is automatically converted to Times New Roman, which may look bad. For security, use standard options such as Courier, Arial, Veranda, or Georgia.
But what is your font that is part of the product image? In this case, force the system to use the standard default font instead of Times New Roman. This will serve as your turn.
-
Tables Applicable
This format helps to edit your message template. You can easily customize content, select backgrounds, style text, etc. Use tables to ensure that all recipients see the same translation regardless of their mail program. Remember to enter align = “left” to make the message reply. In this way, the boxes will be easily displayed on large and small screens. In the first case, they will be closely related to each other.
-
Not Too Far!
The sixth rule is to stick to 550-600 pixels. This is because broad emails can be displayed incorrectly. Keep your messages small, to be viewed on any screen. There will still be plenty of room for eye-catching design.
conclusion
Being able to send HTML email to Outlook is essential. Don’t forget to check your work before submitting it. See what it looks like across all platforms. This section is right for you, because it ensures the right look.

Hello, My name is Shari & I am a writer for the ‘Outlook AppIns’ blog. I’m a CSIT graduate & I’ve been working in the IT industry for 3 years.