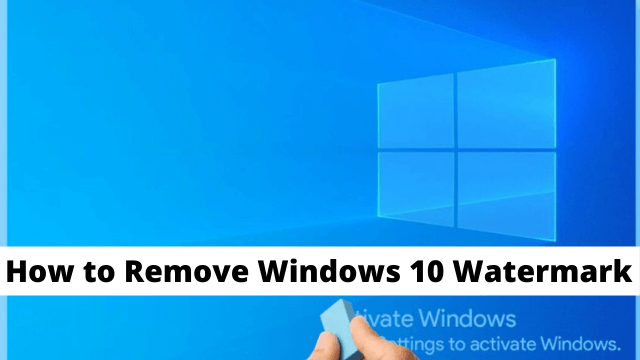How to Remove Windows 10 Watermark, The windows 10 activation watermark only appears on the desktop in a situation if you don’t activate your copy of Windows 10 once when the 90-day trial period is over. It maybe also happen is that you if you are still seeing this watermark even when you have activated your Windows 10 successfully. In that situation, if you are thinking about how to remove the Windows 10 activation watermark permanently out of your system, this article will help you do that. Just follow these easy methods and the activation watermark will be gone in no time.
There are many ways you can remove watermark but here we will talk about three easy to do methods so every single person can easily understand it.
Related Article: How to Uninstall Eclipse on Windows 10
Method – 1 Modify the Registry
Simply changing the value of the ‘Start‘ key will solve this issue for you.
1. First click on the Search box and then just type “regedit“.
2. And now, click on “Registry Editor” from the search results to so you can open it on your computer.
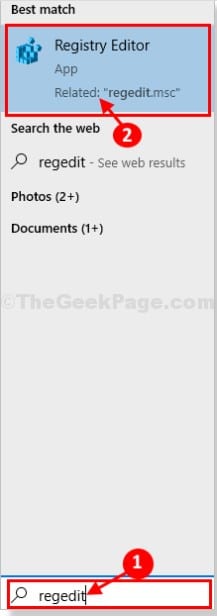
NOTE: Whenever the Registry Editor appears, click on the “File” > “Export” for creating a backup of the registry. And you must not forget to save the backup in an easily accessible place.
If any bad thing happens to your system, so you can easily retrieve your registry by simply importing the backup.
3. When in Registry Editor window, on the left-hand side, navigate to given location-below
Computer\HKEY_LOCAL_MACHINE\SYSTEM\CurrentControlSet\Services\svsvc
4. After that, on the right-hand side, you have to double click on “Start” DWORD value so you can modify it.
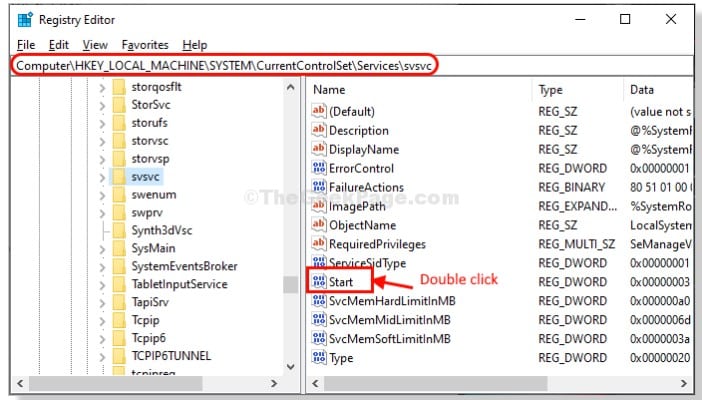
5. Here you have to set the ‘Value Data‘ to “4” and then simply click on “OK” to save the changes on the computer.
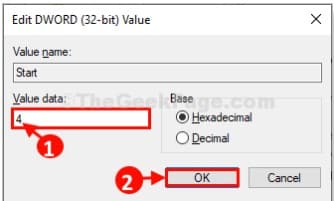
Once when you are done, close the Registry Editor window. Reboot your computer and the watermark will be gone forever.
Method – 2 Run a batch file
In this method you have to create and run a batch file on your computer to kill the watermark process.
first simply, type “Notepad” in the search box.
And then, click on the “Notepad“.
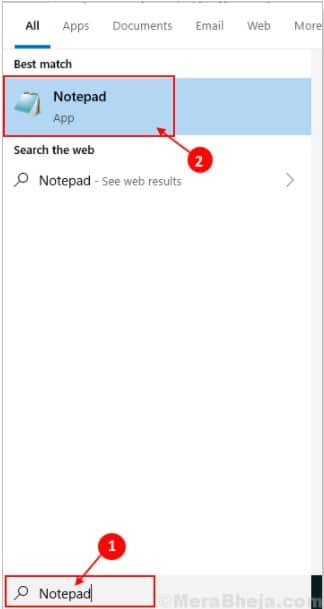
After that you have to Copy–paste these following lines inside the Notepad window.
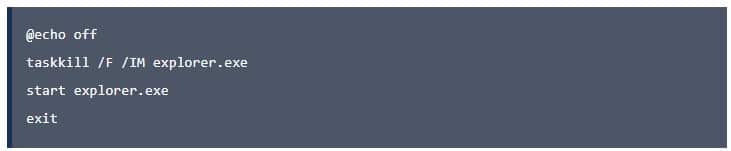
After when you are done, Now click on “File” in the menu-bar and then click on “Save as“.
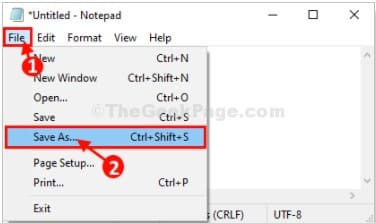
When inside the Save As window, name the file as “watermark.bat“. Now you have to choose the location of your choice to save this batch file.
After that select the ‘Save as type:‘ as “All Files” from the drop-down.
Now click on “Save” so you can save the file on your computer.
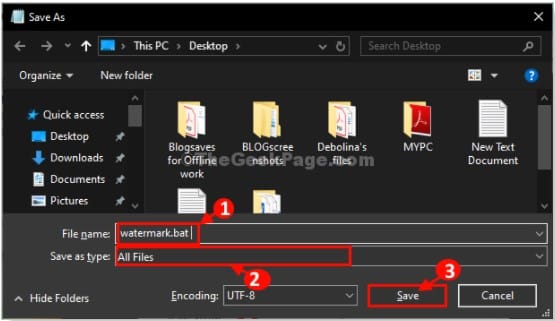
When done now Go to the location where you have saved the batch file.
And Double click on the “Watermark” batch file so you can execute it on your computer.
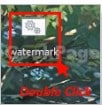
You will notice that the activation message has gone from your screen.
But now when you reboot your computer the activation message will pop up once again.
Here if you want to program Windows to automatically run the watermark batch file follow the steps given below
Firstly click on the Search box beside Windows icon and simply type “Task Scheduler“.
After that click the Task Scheduler from the elevated Search result to open the Task Scheduler.
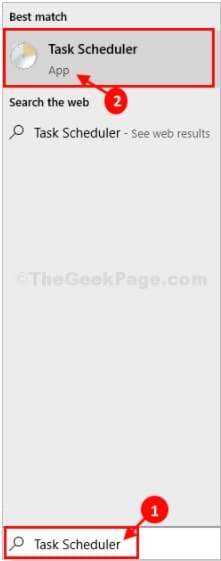
when inside the Task Scheduler window, on the right-hand side, you have to click on “Create Basic Task…“.
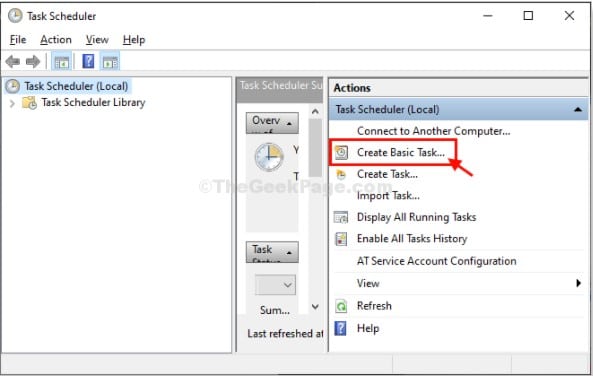
Name your task as “Watermark“.
After that, click on “Next” to proceed further.
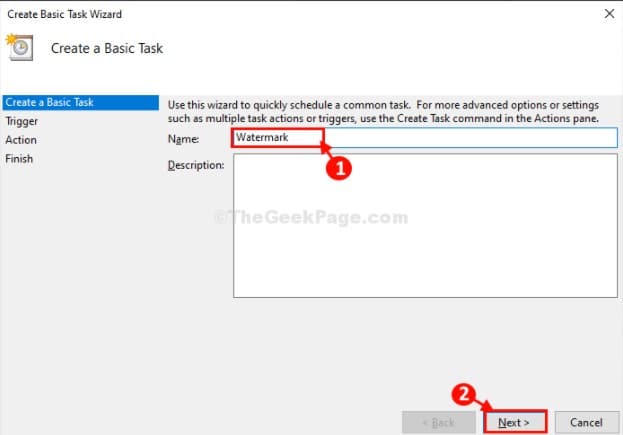
Now, select When the computer starts as the frequency of when the task is going to take place.
Now again, click on “Next” to move on.
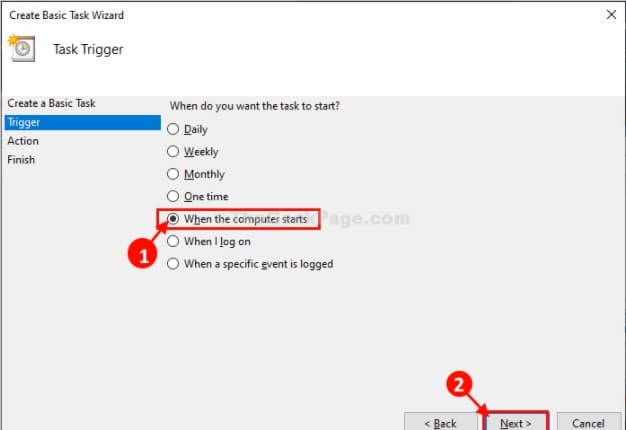
Now, select “Start a program“.
After that, click on “Next” to proceed further towards choosing a program.
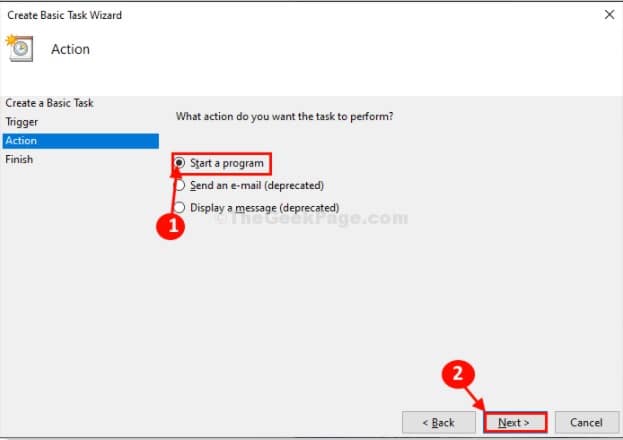
Now click on “Browse“.
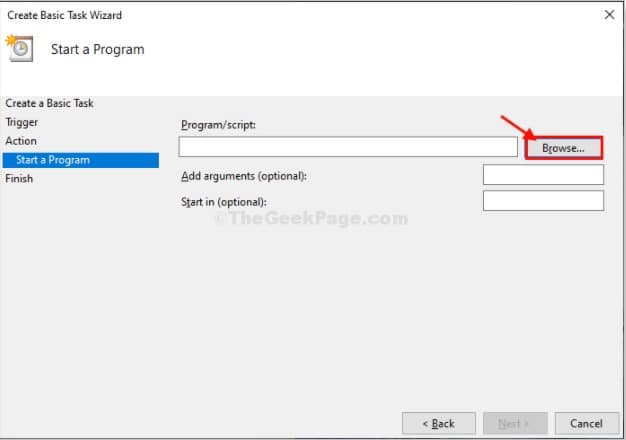
After when done now you have to, navigate to the location where you had stored the “watermark.bat” file.
In here choose “watermark” and then click on “Open“.
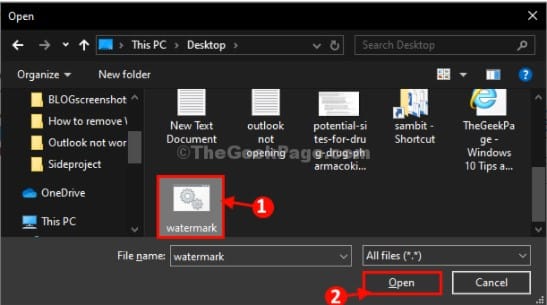
Then you have to, click on “Next“.
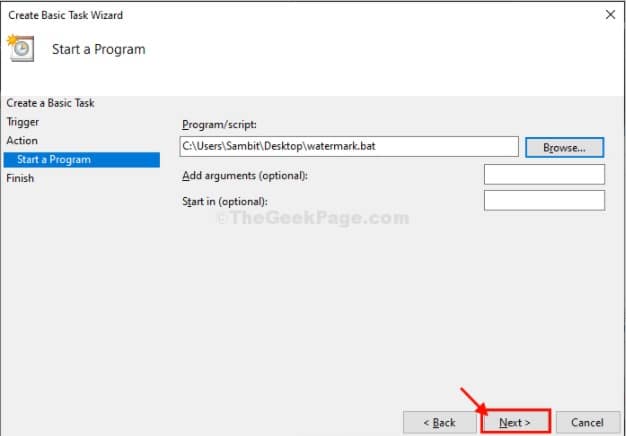
Finally when you are done, click on “Finish” to finish scheduling the task.
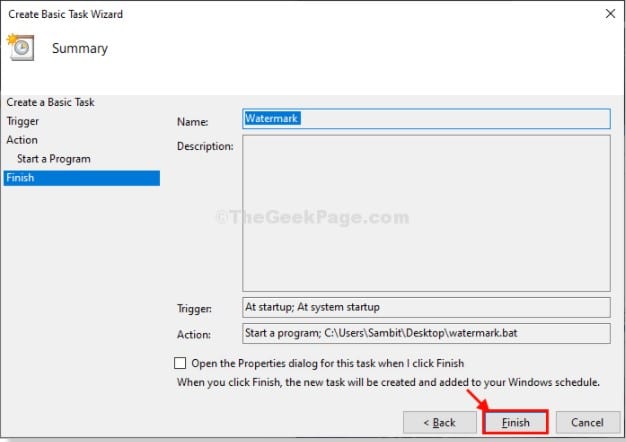
Lastly close Task Scheduler window.
Form here on, whenever you will start your computer, this batch file will be running automatically, for removing the watermark during startup.
If the problem is still there out there, follow our next fix.
Method – 3 Modify your registry-
If you still continue to see the watermark on your computer, go for these steps given below
1. Firstly Press the Windows icon to access the Search box. And now, type “regedit“.
2. And now, click on “Registry Editor” to access the editor.
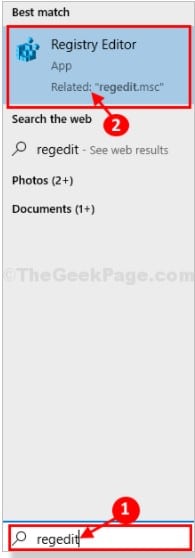
3. Once when the Registry Editor opens up, now go to this location given below

4. Here on the right-hand side, double click on the “Paint Desktop Version” value so you can modify it
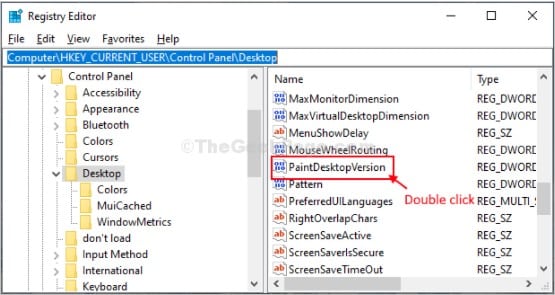
5. Inside the Edit DWORD (32-bit) Value window, just click on the ‘Value data:‘ to “0“.
6. Finally when you are done, simply click on “OK” to save the changes on your system.
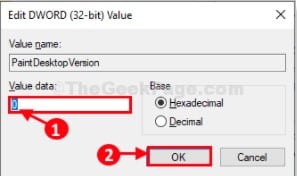
Once when done, close Registry Editor window.
And Now Restart your computer and after rebooting your computer, the watermark issue will be resolved for sure.
Conclusion
In this article we have discussed about three different methods of how to remove windows 10 watermark completely out of your system these were all three different methods but all of them are quite easy to understand and one can easily use them according to their issue.

Hello, My name is Shari & I am a writer for the ‘Outlook AppIns’ blog. I’m a CSIT graduate & I’ve been working in the IT industry for 3 years.