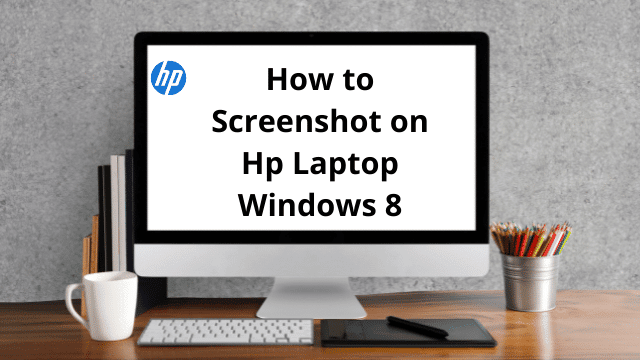How to Screenshot on Hp Laptop Windows 8?
HP computers running Windows allow you to take screenshots by pressing the “PrtSc” key.
Press “Enter”, then press either PrintScreen (for older versions), Prnt Scr+Fn + Win or just use your computer’s standard function keys and hitWin+.
Windows 7 has a built-in screenshot function that saves the screen to your computer’s clipboard. You can then use Paint or Word (or whichever application you used) and choose “paste image” from within those programs’ menus in order save it as an image file on disk!
If this doesn’t work, try pressing both PrtScenr keys at once–that should do what we’re looking for here :).
How do you screenshot on a Windows 8 Surface Pro?
While you can always use Snipping Tool or install some third-party free screen capture software on Surface Pro, if need be and your desktop is running smoothly with no bugs in sight then there’s a quick fix for getting that perfect screenshot. All one has to do at this point would be press the Fn key (the function key right next to Print Screen), Windows logo+Space bar together as well as tapping each separately within 10 seconds of when they want their image taken out from inside Microsoft Word etc…
Press the Fn + Windows + Space key.
How do I take a screenshot on HP laptop Windows 10?
There are five different methods to save a screenshot, and they all have their pros.
Method One: Screenshots with Print Screen (PrtScn) Snip your screen by pressing both Windows + Prtscn buttons on the keyboard. You can also use a dedicated software such as Game Bar included in windows 10 for quick capturing processes, or take screenshots using one of these methods below: Method Two – Use Built-In Snipping Tool.
How do open the snipping tool in Windows 8?
One way to capture a part of your computer screen in Windows 8 is by pressing the Esc key and then clicking Win. Next, click Ctrl+PrntScr on keyboard or move mouse cursor around desired area before taking screenshot for best results!
How do screenshot on an HP Chromebook laptop?
There are two ways to take a screenshot on your Chromebook: with the built-in keyboard and through an external one. If you’re not using it, detach its cable from both sides of screen before tapping “Prt Sc.” You can also use this button that looks like three bars at once–the top middle bar becoming scissor blades when clicked by pressing down near either side while holding spacebar down too during whatever task is being done in Google Docs or Sheets apps; simply tap where desired then release fingers so image will be saved as well!
- To capture your entire screen, hit Ctrl + shift + windows key.
- To only part, a select area of the screen for captured use ctrl+window+Shift switch keys and then click-drag cursor to the position you want it in perfect quality!
Read Also:
How to Screenshot on Laptop Windows 10? Detailed Guide
Bad System Config Info Windows 10 – Solution Guide
Where do screenshots go on HP?
To take a screenshot and save the image directly to your computer, press both Windows key + Print Screen simultaneously. You’ll see your screen dim for just enough time as if you had taken an actual picture with a camera! To find where this saved file is automatically stored go into C:\Users[User]\My pictures directory-in there should be screenshots named after when they were captured (e.g., “C:\John\capture.jpg”).
How do screenshot on a Windows Surface?
To get a screenshot of whatever you’re viewing on your Surface, press and hold the Windows icon button located at bottom right corner. t. Then simultaneously push down on both volume rockers to turn off audio/video input while pressing it down completely still so that you can see what’s going on with whatever screengrab function has been enabled by default in settings (usually av). Push another button combination when prompted- this time pushing up+down simultaneously will save screenshots as .PNG files automatically if they are being saved often enough!
How do you take a partial screenshot in Windows 8?
Windows 8 users have a special tool to capture screenshots called Snipping Tool. It can be downloaded for free from Microsoft’s website and installed on any device running Windows, including Macs! Just open up the “Start” screen then select “Settings.” Next click ‘Change PC settings’ under Personalization category before finding ‘System,’ where you will find System Advancements as well other features such as OneDrive availability in File History or BitLocker encryption without wiping your data – all easily accessible by using an app that came preinstalled (though many people may choose not use these). At last tap Prntscrn.
How do you screenshot on a Windows laptop?
It’s easy to take a screenshot of the active window with one click. Open your desired webpage in question and press Alt + PrtScn on your keyboard, or use this handy shortcut: Windows Key+PrntScr (Windows Logo key). You can also capture any other open windows by simply pressing “ALT” followed by either print screen button; Save it as an image file from there!
Where are screenshots saved on the HP laptop?
Sometimes the Print Screen command on your laptop is hidden. To access this feature, press and hold down either of these two keys: Fn (function) or PrtScn for about 5 seconds until they light up indicating their functions have been activated; then release both at once when you see “Func” appear as options inactive text appears by each key’s symbol
Escape should also work if not available but may take longer than holding it down because there will be additional steps involved after pressing enter.
How do you take a screenshot without the PrintScreen button?
To access the Print Screen button on your laptop, you may have to press Function or Fn key. When pressed it will look like nothing happened but a screenshot has been saved and can be accessed with Paint for Windows as well! Click Ctrl+V followed by either Paste into paint program window where there’s an option at bottom right corner saying ‘paste from system clipboard’. The screengrab should appear in its original size before being saved back onto disk file – don’t forget about saving this time around too ;).
What is Snipping Tool Windows 8?
To help you take a quick snapshot of what’s on your screen, Windows 8 has an application called “Snipping Tool.” The tool can be found in the start menu and offers features to select parts of screens that will then save them as files.
What is the shortcut key to open the Snipping Tool?
Want to take a screenshot of an app, webpage or window but don’t want the use the mouse? You can use keyboard shortcuts instead! To capture your screen just press Control + Print Scrn. The crosshairs will appear where you need them and make capturing easier than ever before – now all we have left is releasing our finger when done taking snaps without missing any important moments in between presses!
How do you cut and paste a screenshot?
Click the window you want to copy. Press ALT+PRINT SCREEN and then paste (CTRL+V) into an Office program or other application that can use images from within it!
Take a screenshot of an entire webpage
The Google Screen Capture extension is a great way to quickly and easily take a screenshot of any webpage. Its straightforward design makes it easy for anyone, even those without technical experience in using software like this one can get started right away!
In order: go onto the Chrome Web Store via https://store .google/web/?selected=true enter “screen capture” into search bar select ‘Google screen Capture’.Select Google’s extension that will install easily when clicked upon; from there you can either press Ctrl+Alt+H or use a shortcut keypress (by default it is Spacebar).
Can I take screenshots on a Chromebook?
To take a screenshot of everything you see on your Chromebook’s screen at once, press the Ctrl key and hit both windows keys simultaneously.
How do I press Delete on a Chromebook?
The Chromebook is a different breed of computer. Unlike other computers, it doesn’t have any dedicated “Delete” keys and instead relies on the combination Alt + Backspace to function as your go-to button for getting rid of anything that you don’t want anymore!
Where are the screenshots saved?
What is the location of screenshots in Windows 10 and 8.1? The default location for all your screenshot taking adventures with no third-party applications are stored inside Pictures > My User Folder > Screenshots
I’ve listed this as an output because it provides more information than just mentioning “the folder”. In addition to providing where you can find them, I also added details about their name (screenshot), how often they get saved automatically by windows (“every time I take one”).
How do I capture a screenshot on a PC?
- Select the window you would like to capture.
- Press Ctrl + PrintScrn (Print Screen) just by holding down the Ctrl key and then pressing the Print Screen key.
- Click on the Start button, which is located on the lower left-hand side of the desktop.
- then click on all programs.
- Click on Accessories.
- open it on Paint.
Where are your screenshots going?
Mac OS X’s screenshot utility is a great way to save your screen shots automatically without having to use Terminal. The default location for these screenshots are stored on the desktop and you can’t change that!
What is the shortcut key of screenshot in computer?
Click Fn+Alt+Spacebar to save a screenshot of the active window, and then paste it into any application. If you use Windows 10 press Windows + Shift + S which will capture an area for pasting onto another document or program shortcut that way!
How do you open snipping tool in Windows?
Keyboard and Mouse
Snipping Tool is an easy way to save and share any moment of your screen. To use it, just select Start > type Snipping tool in search results (or Alt+T for older versions) . Next click on Mode or New depending if you want a free form snip or one already set up like with other programs-from there choose which kind of window rectangle etc.

Hello, My name is Shari & I am a writer for the ‘Outlook AppIns’ blog. I’m a CSIT graduate & I’ve been working in the IT industry for 3 years.