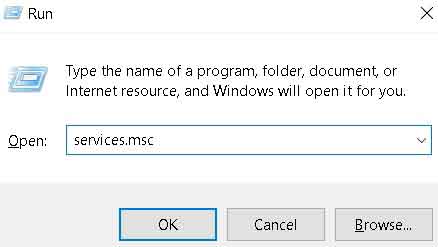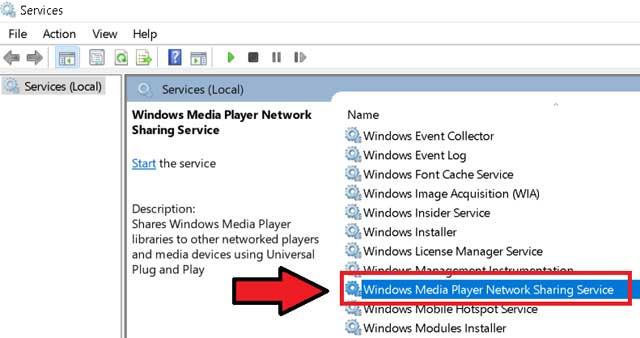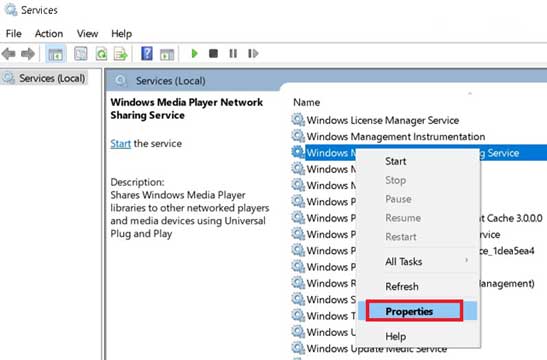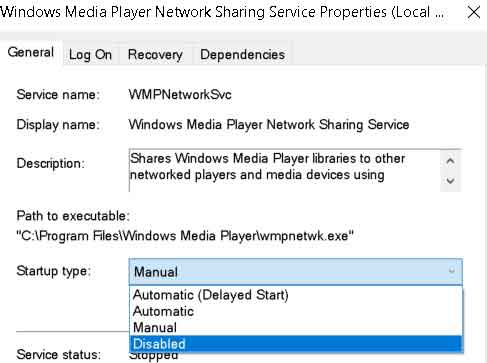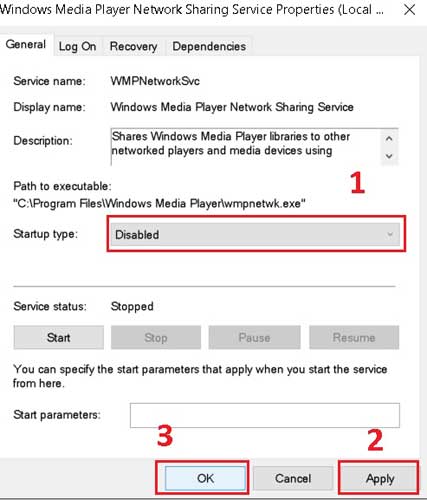This is the most genuine & complete solution on how to fix server execution failed in Windows 10 for programs such as Windows Media Player and Zoom Recordings.
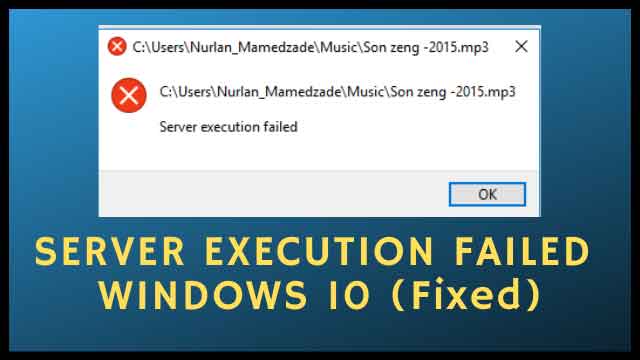
WMP is an older version of Microsoft Movies & Tv software that was replaced upon Windows 10 release. Since it is an older version of the software, glitches and errors might occur. So, keep reading till the end to discover complete solutions for WMP error.
[the_ad id=”2592″]WMP came into the horizon of media players and engulfed entertainment with new features of audio and video playback. The major benefit was the ability to rip, burn, and copy music into external discs. Moreover, purchasing or renting tracks from online stores was possible through Windows Media Player.
How to fix server execution failed windows 10
Also, it is possible that the files that you are trying to play might be corrupt due to incomplete download or transfer. So be sure to open them with other players like VLC & check.
If you’ve tried everything and still server execution failed message shows up, you can try the following major solutions. By the way, these methods also work for older versions of the Windows operating system.
Below are the solutions that work for both WMP & Zoom Recordings.
1. Restart services from system
The following solution works for Windows 10 latest version as well as older versions.
- Open ‘Run’ by pressing ‘Windows + R’ hotkey. Then type ‘services.msc’ and press enter.
- From the list, find the ‘Windows Media Player Network Sharing Service’.
- Right-click and select ‘Properties’.
- Click on the drop-down list next to ‘Start-up Type’ and set that to ‘Disabled’.
- Apply the changes and select ‘OK’.
Reboot your computer immediately after that. Open Windows Media Player upon the restart and it should be working fine.
Similar Fix: Mozilla Firefox Running Slow
2. Edit Registry
Open ‘Run’ as mentioned above, type ‘cmd’ and press enter. Then use the hotkey ‘CTRL + SHIFT + ENTER’ within the command prompt window to run as administrator.
After that, execute the following commands by typing them and pressing enter one by one:
- regsvr32 jscript.dll
- regsvr32 vbscript.dll
When the above commands are executed properly, reboot your PC. This should easily fix the ‘service execution failed’ error on windows 10.
3. Close WMP Background Process
Once again, open the run dialogue box, and execute the command ‘taskmgr’ (see above to learn how). Alternatively, you can right-click the start menu and select ‘Task Manager’ if you’re on Windows 10.
Now, right-click on ‘Windows Media Player’ under apps and select ‘End Task’.
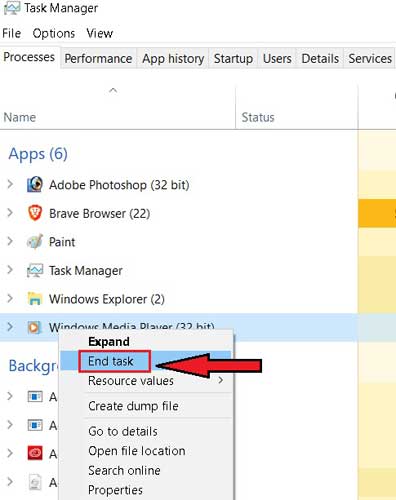
Re-open the media player and it should start working.
Also Read: Methods to check wifi password in Windows OS
4. Troubleshoot using Windows Store Apps
Launch the ‘START’ menu and click on the gear icon to open settings.
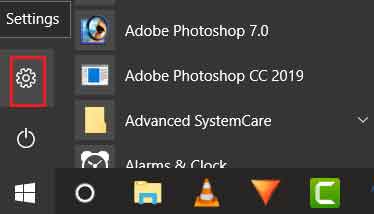
Navigate to ‘Update & Security’.
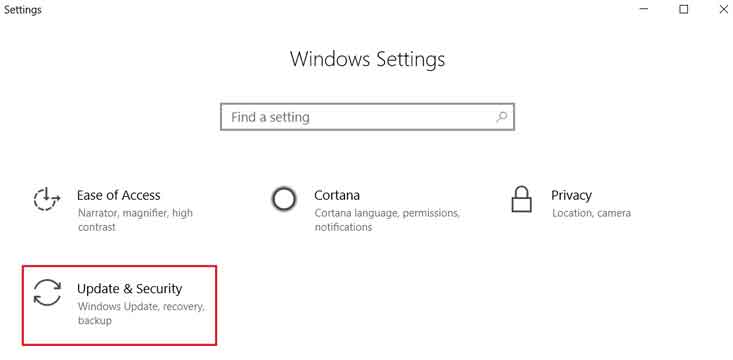
Switch to the ‘Troubleshoot’ tab and then ‘Windows Store Apps’.
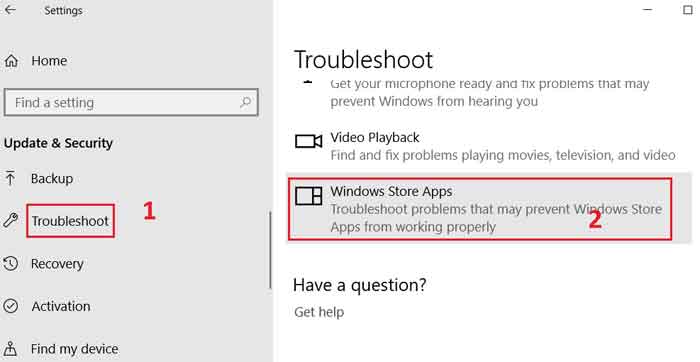
Then click on ‘Run the Troubleshooter’. It will open a new dialogue box that says ‘Detecting Problems’. This step takes a while, so keep patience till the computer finds a problem.
[the_ad id=”2595″]Once done, it will give you two options: either reset an app or click ‘Next’. This is a good time to set the player to default settings. If you select Next, it will look for other problems. At last, when everything is over, restart the system and launch the wm player.
5. Re-Install WM Player
Start ‘Run’, type ‘Control Panel’, and press enter. Navigate to Programs > Programs & Features > Turn Windows Features on or off.
Scroll down the ‘Windows Features’ list and click on the Plus icon + located to the left side of media features to unlock items. Remove the tick mark from the ‘Windows Media Player‘ checkbox. It will show a warning. Click Yes and then Ok.
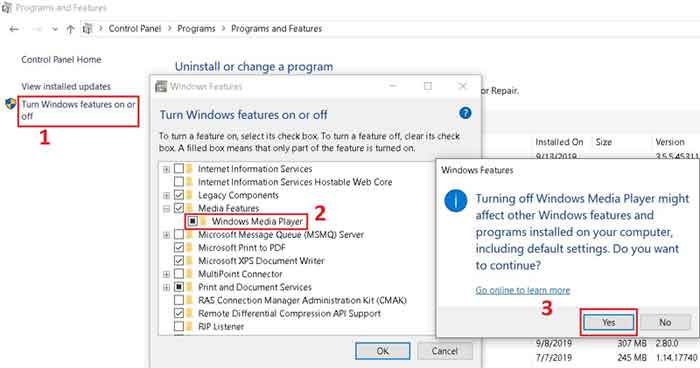
In the end, restart your system.
Final Words
Similarly, some other methods include updating Windows to the latest version & adding wmplayer to the antivirus exception list. We can try clean booting the windows. Also, buying an original copy of the operating system through a trusted vendor is an alternative solution to get support from developers. Now you tell me below in the comments, were you able to fix server execution failed windows 10 error on either Zoom Recording or Windows Media Player?

Hello, My name is Shari & I am a writer for the ‘Outlook AppIns’ blog. I’m a CSIT graduate & I’ve been working in the IT industry for 3 years.