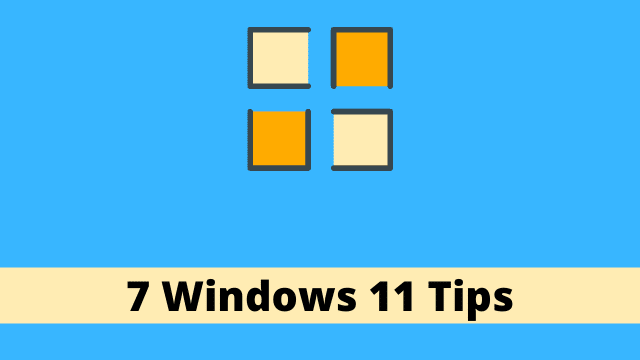7 Windows 11 Tips, Windows 11 has become available on the market this October.
It did not take long for many users to browse the official Microsoft page, discover an unlimited number of the advantages offered by the operating system’s latest iteration of the operating system and install it.
If you take some time to detect key specifications of the option, you will notice a sophisticated redesign and an array of other features, such as a different taskbar, widget section, start menu and others.
Have you already installed Windows 11? It is time to discover the basic tips and tricks that would simplify your work and make it much smoother.
According to the reviews of Windows 11 users, it is a comparatively convenient option, but it takes some time to get used to it.
Some learners, striving to read 99papers reviews and get academic assistance, had to utilize a different device at first, as the process seemed unusual. Nonetheless, after a few days of using the laptops with Windows 11, they acknowledged all its advantages and could benefit from basic productivity features.
At this point, it is critical to mention that Windows 11 is filled in build-in tricks that may completely simplify your task, save battery life, set up Taskbar shortcuts and succeed with a plethora of other options.
Unfortunately, Microsoft does not offer an extended list of all the hidden features, like Apple does, but there is always an opportunity to discover them independently.
Have you already installed Windows 11 and strive to find easy solutions for its convenient use? Keep reading the article to get detailed information and quick guidelines for the flawless service of the operating system.
Easy Steps to a Convenient Use of Windows 11
Irrespective of how many years you have been using your computer, each update of the Windows operating system may either slow down some of the processes or considerably speed them.
When it comes to Windows 11, there are two categories of users, including the ones who are 100% satisfied with it and the ones who consider it a complete disaster and disappointment.
What group do you belong to? Do you have problems finding relevant essayroo.com reviews after the installation of the new Windows iteration?
Here are the top 7 most impressive tips that will simplify your work and help you get used to the operating system much faster.
Related Post: Are Gaming Laptops Worth It?
Realign the Start Button
The first point you will notice right when you start the computer is the placement of the Start button.
The overwhelming majority of users start searching it in the left corner at the bottom of the screen, but it is not there anymore. Instead, it is centered in the taskbar and placed with the rest of the icons.
This point seems undeniably inconvenient for the overwhelming majority of users, but it is easy to fix it. There are two possible ways out of the situation.
First of all, you can open Taskbar Settings and change its location, or just take your time and get used to it.
Reduce the Number of Active Windows
The desktop screen may get too crowded with active pages really fast, so that you may get lost in their variety. Fortunately, there is a quick way to minimize them all and leave only the current one active.
Head to Settings>System>Multitasking and turn on the Title Bar Window shake.
Then, you will just have to click the title bar of the window to make it active. Additionally, if you hold the mouse down and shake the window, it will remain the only one active, while the rest of them will be minimized.
Collect Widgets
Do you want to enjoy some updates fast? Windows 11 is a perfect choice for users, who strive to check the most important events in a matter of seconds.
With the help of a new Widgets icon, you will finally get a chance to enjoy your favorite feed fast.
Take a Screenshot
Although it may sound weird for some people, a lot of college students and other computer users need to take screenshots often.
Nonetheless, if you have recently installed Windows 11, you may have problems with this point. In fact, a little information will help you succeed with the task and deal with your assignments fast and flawlessly.
The first and the most reliable way to make a screenshot is by hitting the Windows key+Print Screen key. This way, the picture will be saved to the Pictures section, Screenshot folder.
Besides, there is an opportunity to capture a specific part of your screen by hitting Windows key+Shift+S, but the image will be kept in the Clipboard folder.
Close the Background Apps
A lot of applications run in the background receiving information, sending notifications, updating and accomplishing other tasks even if you do not use them.
Do you want to save your battery life? Then tap Battery saver to limit similar activities of background apps.
Customize the Quick Setting Panel
Windows 11 offers a separate Quick Setting Panel, so that the users can see the necessary information about Wi-Fi, battery, airplane mode and other options fast and conveniently.
Besides, there is always an opportunity to add or remove some settings in just a few clicks.
Manage Desktop
Finally, the redesigned Task View button will help you create and manage numerous desktops for flawless work

Hello, My name is Shari & I am a writer for the ‘Outlook AppIns’ blog. I’m a CSIT graduate & I’ve been working in the IT industry for 3 years.