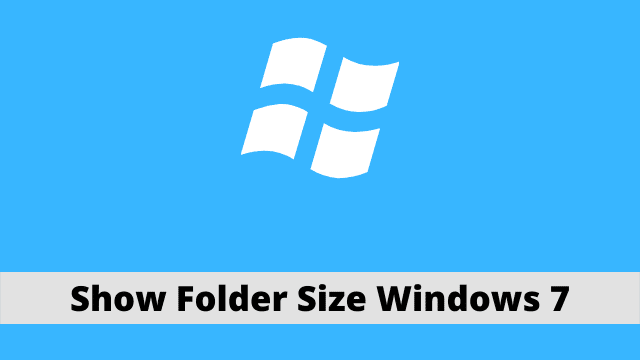Show Folder Size Windows 7 , files and folders are basic entities of any OS. In Windows 7, you can find them in your “Windows Explorer.”
One of the enhancements that Windows 7 – and earlier versions for that matter – don’t commonly show is the size of folders .
One common issue regarding folder size display is how to manage your memory storage space. Just like any OS, Windows also believes in the file structure system.
By providing folder size details, it would waste precious resources and slow down performance. How to get folder size on Windows 7?
This is why Microsoft has not yet provided folder size details up to now. So what is the solution?
Windows 7 Folder Size – Why you need it?
The best way to find out the total size of a folder and all of its subfolders is by using Windows’ Explorer application.
Simply right click on the folder you’re interested in and decide whether you want to check that specific folder, or even have it checked with subfolders in a recursive manner.
There are several tools that provide detailed graphical representation of the size of your hard-drive if you run their tool. Some examples are Disk Space Fan, Disk-Ferret, and Over-Disk.
However, all these tools take some time to analyze your disk before they give a statistical report about folders.
Method 1 – Folder Size Windows 7 [Manual Way]
The best and quickest way to know your folder size is to hover over your folder in your Windows Explorer. After about 3 seconds, a tool tip will pop-up which contains brief information about size of the folder. 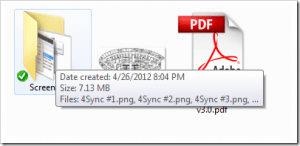
But sometimes, if the folder is of larger capacity, then it may not display the full size details. It just says that the folder is “larger than X” where X was the size it managed to calculate within that 3 seconds.
Method 2 : Windows 7 show Folder Size
A third-party tool called “Folder Size” exists which displays folder size information more clearly than what’s being presented here.
You can even recreate this column with a freeware tool, but before Windows 7 you could also display a folder size column in your Windows Explorer by going to View > Options > File View > Folder Size. 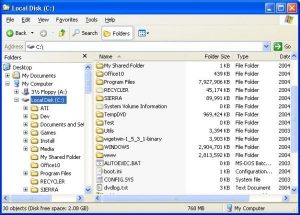
This application works in earlier Windows OS. The program is not rendered correctly on Mac OS X, but it does work with the latest IOS-XR version.
But if you’re using the latest operating system Windows 10 or 8.1, the update notification will be different. 3 pic
See what happens when you go all-out Minimalistic in Windows 8.1. While this type of setup gives you more work area, it also results in considerably less flexibility. Now that’s no good
In Windows 10 / 8.1, there is a small pop-up that shows you the size of your folders in each. This can sometimes be frustrating as it blocks the screen and obscures some details that you might have wanted to see.
However these pop-ups are necessary if you want to have any idea of how large your folders happen to be at any given moment and what things are inside them besides just photos or videos.
Disadvantages
The tool has some minor drawbacks. According to the site owner, the tools requires a relatively large time commitment and is somewhat difficult to configure.
- For eg. in before Windows 7, the sizes are difficult to interpret. In this case, the same physical file may appear in multiple directory entries. So this may show your Windows folder larger than actually it is .
- The background service is difficult to manage with Windows’s UAC model. So sometimes, this may take up time to compute the folder sizes. Also, Background scanning is not optimized, which can cause the same problem as above.
- Popup windows frequently cover up Explorer’s Close button. This can make you re-size the pop-up windows to adjust your visibility of File Explorer details.
so if you’re looking for a simpler, less complicated program for “size of folders in windows 7” then the above program should work.

Hello, My name is Shari & I am a writer for the ‘Outlook AppIns’ blog. I’m a CSIT graduate & I’ve been working in the IT industry for 3 years.