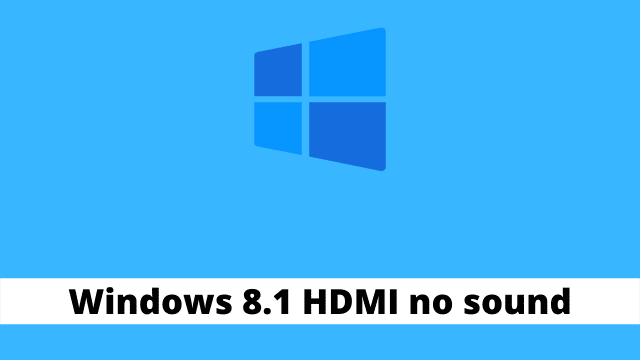Windows 8.1 HDMI no sound, Windows 8.1 computers are also used to connect TVs and other media devices using HDMI cables.
People can use their computer to set up the sound of their device by changing the settings on the Windows 8.1 computer or using an application for the audio device or TV, if one is connecting it directly to a TV or monitor with an HDMI cable.
Windows 8.1 HDMI no sound, barely speaking, it’s just a standard like the web. Windows 8.1 HDMI no sound It stands for High Definition Multimedia Interface.
This gives a strong foundation for the transmission of high-definition video and multichannel audio among a wide variety of electronic products such as Hitachi, Panasonic, Philips, Sony etc.
While I do not personally have an HD TV, it’s a bit of a rarity these days to see one that doesn’t have some form of HD capabilities.
But according to forums, a lot of viewers are complaining about getting errors when they expect the HD reception to be clear.
I’ve had heard there are ways to deal with this problem, and so my research was focused on whether or not these methods worked.
The good news is that most of these methods did what they promised, and now everything works perfectly.
A forum user (epitomeofcait) at tomshardware.com recently posted that they had problems playing sound on their TV through an HDMI cable connected to their ASUS laptop whose Windows 8.1 operating system was giving them some issues with the audio output.
Windows 8.1 HDMI no sound
I am running Windows 8.1 on a ASUS Q550L notebook that I got from Best Buy. It is running on Intel Core i7-5500U processor (see full specs here: [insert link to spec sheet]).
This would explain why when I start up Display settings in Windows 8.1, Windows 8.1 HDMI no sound HDMI doesn’t show up under Playback Devices and I cannot do anything about it.
Perhaps the newest drivers will have this rectified but for now it seems there are new problems surfacing as devices are starting to become more complex.
The best solution to the problem is using an audio file converter software. We do, however, understand how frustrating it can be for you to restart your PC because of these kinds of issues.
The easiest way to deal with this kind of drawback is by installing an external sound card that will work with your microphone. 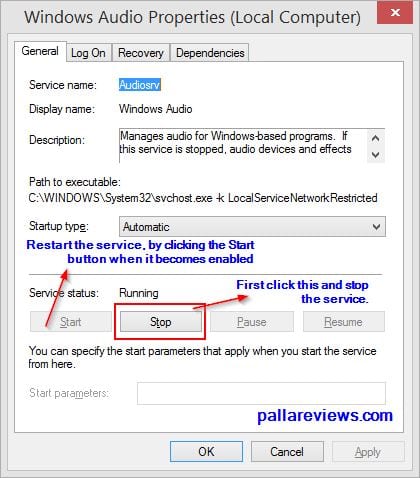

Restart this service and then choose the TV as your audio device. Windows 8.1 HDMI no sound This should generally solve the problem.
But in some cases it still doesn’t work, restart your computer whilst the TV is turned on and connected to your computer with an HDMI cable. Then audio will play as normal.
Another user (alpacino2368) had a similar problem, but we think his computer was an ASUS N550JV.
According to the user, his backlight wouldn’t turn on when connected to his TV set through HDMI, even though it did work properly prior to this moment.
We tried resetting the computer’s BIOS setting (restarting it after pressing Delete, then F2 repeatedly). That solution worked for him and he claimed that he also verified that the display port cable was securely plugged in.
Some users reported that their Start Screen became smaller with smaller tiles and icons.
Microsoft forum users recommended trying to unplug the HDMI cable and plug it again, which is a suggestion that has worked well for other Tablet users. 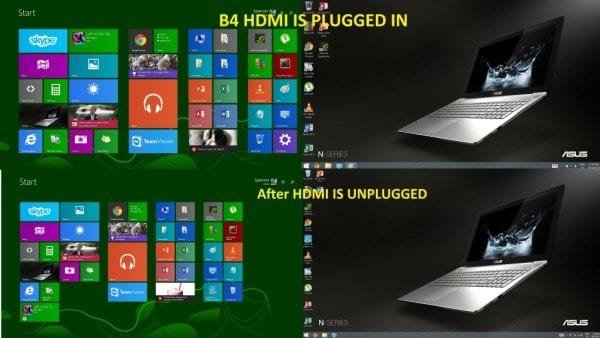
James-Roethler on Microsoft’s message board was having a similar problem and was able to get it handled with some help from the technical support.
He was suggested two methods. The first method was making HDMI the default output device. For this you need to open the “Sound” dialog present in the Control Panel. On that there will be a “Playback” tab.
Underneath it, you should find “Digital Output Device (HDMI)” listed as an option. Select that option, then make sure you select HDMI for your default sound playback device and now your sounds will play through HDMI cable to the TV!
In the first method, it was suggested that we revert back to one of our previous sound drivers. Windows 8.1 HDMI no sound This can be done through the device manager and would also mean uninstalling the faulty driver.
a user with the username semicomputernoob described one particular quirk he encountered while listening to music on his computer.
His speakers were not getting sound from the computer after seemingly changing monitors within his home recording studio.
He attempted to fix this in a few different ways, like reinstalling audio drivers and uninstalling them, restarting the computer and reinstalling the newly unlodged hardware again along with several other steps in an attempt to get everything up and running smoothly once again – but it was all for naught.
Windows 8.1 HDMI no sound, the solution to this is that, you must enable your audio in BIOS. Other than that, one should make sure their default audio driver is analog.
Some other people wanted to have audio from both computer and TV speakers, but there was one small catch. Will the same programming be playing on both? If so it’s a fairly simple task to accomplish.
However, if you want independent audio for each source of sound, like one source is music or entertainment and the other source is gaming or something else than that, than this may prove more challenging but not necessarily impossible.
MikeyBB is having trouble trying to sync his Creative Sound Blaster X-Fi sound card with the sound he’s been getting from his desktop speakers.
So far, Mike has tried both connecting to his laptop monitor as well as directly hooking up a set of monitor speakers.
Unfortunately neither choice has quite hit the mark in gathering an audible response from his speaker system – leading him to occasionally experience auditory feedback when Mike gets too close to the mic or anything else that might be funneling The Don out of him via Microphone or otherwise.
The answer to this problem is relatively simple – Windows 8.1 HDMI no sound if you’re using a video card that has support for hardware acceleration, install Open-AL and use that as your audio hardware by changing your sound settings in Windows.
HDMI problem
This will likely be named something other than “Speakers” in the Sound properties window, so look out for strange names like “Digital Audio (HDMI)”. You should be able to get everything working automatically at that point.
Karel Vanlisse, in another scenario that involves a common issue with people who have a HDMI/sound setup, was having trouble configuring his sound.
Sound coming from the monitor but not from the TV. Windows 8.1 HDMI no sound The best solution to this problem is to go through your settings and configure it so that your speakers are connected to your HDMI connection by right-clicking on the speaker icon in your task bar at the bottom of your screen and then clicking on playback devices.
This can be done by selecting an output device link under “playback” tab and select the one labelled HDMI Output or similar depending how specific you need to be for the given PC set up.
There are many laptops on the market like the X550LB which have this “no audio” problem. Fortunately, you can still download the drivers for your computer from its manufacturer’s website at
http://www.asus.com/Notebooks_Ultrabooks/X550LB/HelpDesk_Download/. When I searched for them, however, the software for your HDMI port was nowhere to be found.
Thanks to Google however, you may be able to find what you’re looking for.
The HP Envy 15 laptop doesn’t have a high definition audio port, which means high-def films and music will be missing in action if you watch or listen to them via headphones.
On the bright side, you can connect a multimedia device with HDMI output to this laptop through an HDMI cable and enjoy your music and films at the highest quality.
HDMI no sound
The only downside is that it will be more difficult to make use of this function due to the fact that you’ll need to plug in the HDMI cable before booting up Windows. 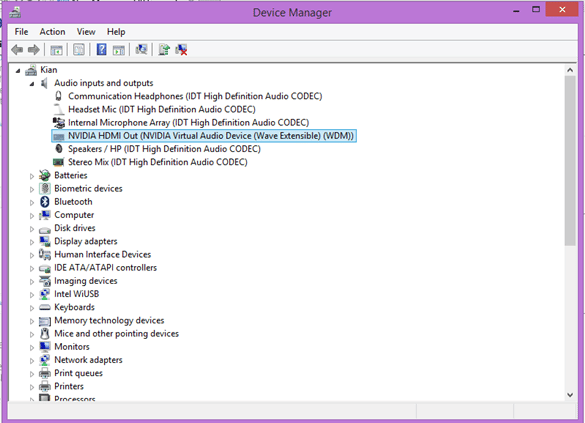
Windows 8.1 HDMI no sound, yet another solution to correcting this problem is to make sure your playback devices are only set to your HDMI outputs.
The steps involved in doing so are entirely dependent on the device itself, but in all likelihood, you’ll be able to find it somewhere in each of your Sound and/or Sound Device Properties; this will be done by going through “Enhancements” or something along those lines.
Intel HD graphics driver was known to be incompatible with Windows 8 and what we are trying to say is that: the manufacturers wouldn’t care at all regarding this issue because they would keep on releasing such drivers.
If you are trying to automate your process of installing drivers in Windows 8, then use Analog Device’s Win-Daemon 13.5 (freeware) which can automates almost everything except the display audio driver. 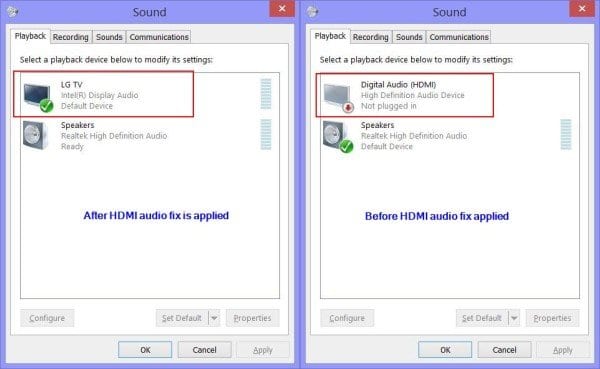
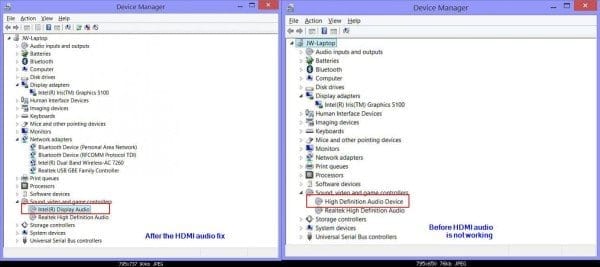
A common solution from eightforums.com is in this user post.
My PC is running Windows 8.1 with an Intel Iris 5100 Graphics adapter and Realtek audio functionality. In need of a new driver, I noticed that one had already been installed for the “Display Audio” device.
This was part of my (Intel Iris 5100) Display driver files that were located in a folder called “Display-Audio.”
There was no setup program required for this update, Windows 8.1 HDMI no sound so it had to be installed manually by right-clicking on the Display Audio device in Device Manager and selecting “Update Driver software”, followed by “Browse my computer for driver software”.
Windows 8.1 HDMI no sound, After installing this update, I rebooted my computer, plugged in the HDMI cable, and then set up a duplicate screen.
Conclusion
The most common solution to a “no sound” problem after updating to Windows 8.1 is that you need to pull-out some HDMI cables and re-insert them again.
If this does not work, Windows 8.1 HDMI no sound you may try restarting your laptop which was apparently not required when upgrading from 8.
Go into your Sound settings and make your default audio device the right one for the job which you have already done, but check it nevertheless since it seems that names of devices got changed in the upgrade.
Although HDMI driver issues with systems running Windows 8.1 are still noticeable, the issue can be resolved by researching your issue online and updating to the latest drivers for your sound card; doing this usually works for most sound issues.

Hello, My name is Shari & I am a writer for the ‘Outlook AppIns’ blog. I’m a CSIT graduate & I’ve been working in the IT industry for 3 years.