This error means that something might be wrong with a hardware device, antivirus software on your device, or the driver of the hardware device. Here are some steps to try:
- Make sure that your drivers are current by checking for the latest Windows updates. Select the Start button >
- Settings > Update & Security > Windows Update > Check for updates. Next, restart your device. Select Start > Power > Restart.
- Verify that your device has the latest updates.
About “IRQL NOT LESS OR EQUAL”
The following information on this error has been compiled by NeoSmart Technologies. It has been based on the information gathered and reported by our global network of engineers, developers and technicians.
Description and Symptoms
The error messages, alerts, warnings, and symptoms below are tied to this error.
Symptom 1: “IRQL NOT LESS OR EQUAL” blue error screen
The IRQL error is something that can seem easy to fix, but it’s actually a very complicated problem with lots of different factors involved. For example, the IRQL error causes problems between two or more devices on your computer and involves the interaction between devices connected to your PC (internally or externally), the Windows operating system, and the drivers used by these devices – essentially all of your PC’s motherboard.
The IRQL_NOT_LESS_OR_EQUAL error is commonly caused by any of the following:
- Faulty or incompatible PC components such as video card, onboard motherboard components, NVMe SSDs, USB controller, network card, and others
- Faulty or incompatible external PC hardware such as mouse, keyboard, USB speakers, external drive,
- VGA/HDMI/network dongles, USB adapters, or similar
- Corrupt system files
- Incompatible device drivers
- Incorrect software installation
- An downgrade to a lower version of Windows, e.g. downgrading Windows 7 to Windows Vista
Here is an example of “requested memory resource not available” error screen, first on Windows 11 then on Windows 7:
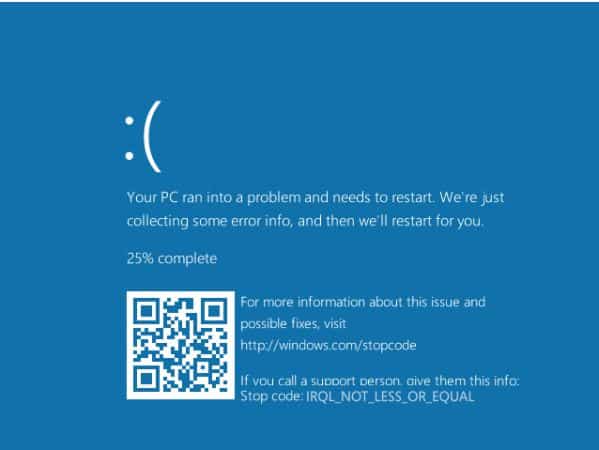
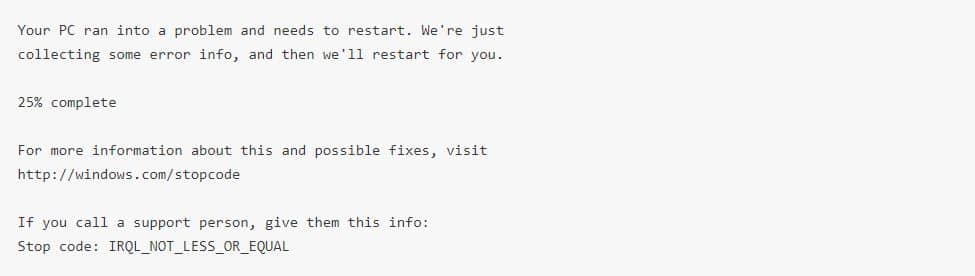
The following image depicts the IRQL NOT LESS OR EQUAL error messages that occurs on Windows 7:
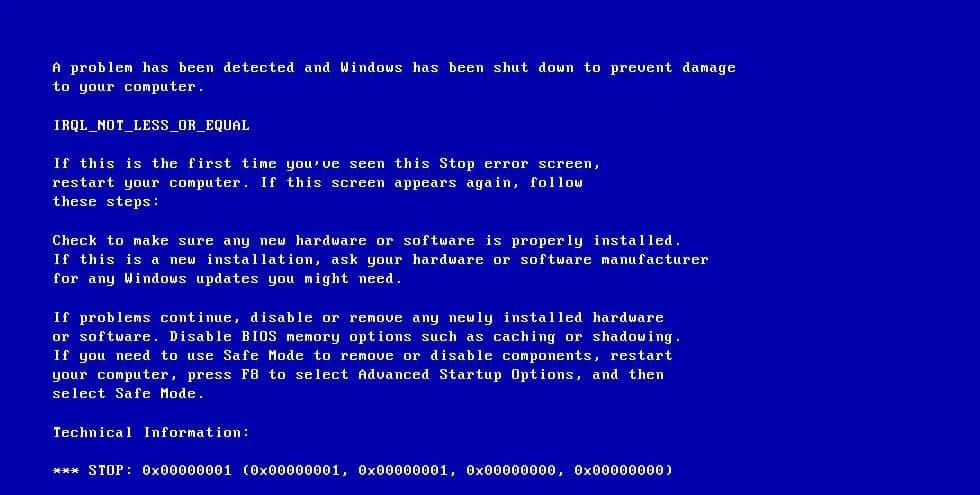
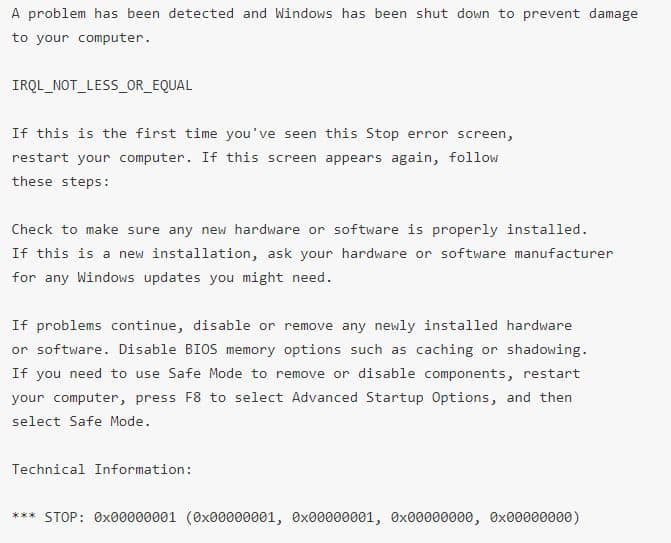
Causes of this Error
This error means that the file you uploaded to iCloud Drive could not be saved. Here are some reasons for why this error may have popped up:
Cause 1: Incompatible hardware device configuration
If you encounter this error on a brand new PC, after upgrading any of the hardware components in your computer, or when connecting an external device, this error is caused by your machine not having enough resources to support two or more internal or external devices connected at the same time. You will therefore need to take one or more of them out of use when not required:
Cause 2: Corrupt system files
If this error did not begin after installing, connecting, replacing, or upgrading any PC hardware or components and it did not occur at boot time, then the most common cause for this error is a misconfiguration in a system file that is required to boot the system. This can happen because of virus attacks specially designed to trigger an IRQL_NOT_LESS_OR_EQUAL error, power outages during Windows OS or manufacturer driver updates.
Read Also:
How Do I Unlink My Hotmail Account From Windows 10?
9 Windows OS Features of the Future
How Can You Configure Windows SMTP Service?
Cause 3: Incompatible Device Drivers
Another reason this might be happening is because of a recently updated driver. If this is the case, try reverting your drivers back to their previous version using Easy Recovery Essentials. If Windows doesn’t boot enough for you to do this, then you will need to use our recovery software instead.
Cause 4: Faulty Hardware Items
This error can also be caused by a burned out processor, insufficient memory, defects in the motherboard design, or failing components.
Cause 5: Incorrect software installation
Many times the error message is due to a misconfiguration of a Windows component. This problem is frequently caused by applying system updates or manually installing an update on your device’s driver.
Cause 6: A downgraded Windows installation
Another common cause of this issue is a newly installed or recently upgraded faulty device driver. In that case, reverting to an old version of a driver would be the best solution from what we have observed. If you can’t boot into Windows or Windows crashes with the blue screen too quickly for you to do this, then you will need to use Easy Recovery Essentials.
Fixing “IRQL NOT LESS OR EQUAL” on Windows
Fix #1: Disable memory cache
To turn off the page cache of your Windows system, navigate to Advanced > Performance Settings > Change.
Option 1
When your PC first boots, press Enter, Esc, Del, or F2 to either boot immediately into the BIOS or UEFI firmware setup subsystem, or to display a menu that allows you press a key to enter the BIOS or UEFI firmware setup! Sometimes it may be difficult to get it working at first but if you follow our guide on entering the BIOS based on your PC or laptop’s manufacturer and model, then you should be able to find what you’re looking for.
Option 2 (Windows 8, Windows 10, and Windows 11 Only)
Follow these steps for Windows 8, Windows 10, and Windows 11 systems so you can open the UEFI menu:
- Start your Windows
- Press
- key and the C key to open the Charm Bar
- Click Settings
- Go to Change PC Settings
- Select General
- Click Advanced Startup
- Click Restart Now
- Go to Troubleshoot
- Select Advanced Options
- Click UEFI Firmware Settings
- Select Restart
Once you’ve entered the BIOS/UEFI menu of your system, follow these steps:
- Go to the Advanced Menu. Depending on your BIOS/UEFI version, this menu may have a different name.
- Find the Cache Memory option
- Hit Enter
- Select Disabled
- Press F10 to Save & Exit your changes
- Restart your computer
Safe Mode may not be available on all devices! If you do not see the below options, head over to EasyRE and enter the following values:
Fix #2: Install latest updates
In some cases making sure your Windows has all the latest updates installed can help with fixing IRQL NOT LESS OR EQUAL error. It’s important to make sure your Automatic Updates option is turned on.
Follow these steps to check:
- Start Windows
- Windows Vista, 7 users can type update in the search box to open Windows Updates.
- Windows 8 users can open the Charm Bar by pressing
- key and the C keys and then go Settings > Change PC Settings
- Click Update and Recovery
- Click Choose how updates get installed
- Select Install updates automatically
- Check Give me recommended updates the same way I receive important updates check box under
- Recommended updates:
Applicable Systems
This Windows-related knowledgebase article applies to the following operating systems:
- Windows XP (all editions)
- Windows Vista (all editions)
- Windows 7 (all editions)
- Windows 8 (all editions)
- Windows 8.1 (all editions)
- Windows 10 (all editions)
- Windows 11 (all editions)

Hello, My name is Shari & I am a writer for the ‘Outlook AppIns’ blog. I’m a CSIT graduate & I’ve been working in the IT industry for 3 years.