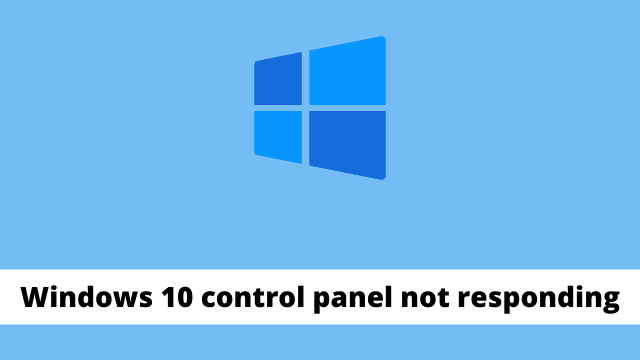Windows 10 control panel not responding, there are several reasons why a Control Panel might not respond when you try to use it. This article will tell you how to troubleshoot these issues.
A control panel is the core foundation for many essential programs that run on Windows 10, 8.1 and 7.
Sometimes, control panels might unexpectedly close out of nowhere when you’re trying to interact with some of these programs’ features.
Sometimes, the Control Panel Core files might get corrupted, Windows 10 may be infected by viruses, startup program lists might get corrupted, and licensing services might not be running as they should.
Some drivers can cause this issue because they make the IDT High Definition Audio Codecs that enable the control panel to open malfunction.
If your IDTNC64.cpl system file is corrupted, you won’t be able to open control panel in Windows 10, 8.1 or 7.
The Windows Error Reporting Service is useful to debug errors when your Windows 10 OS halts or hangs. It can be the root cause of your issues, so feel free to stop it if it’s no longer required.
Here we will see eight ways to solve Windows 10 control panel not opening error.
Important Note : Before you get your issue resolved, create a system restore point so that everything goes back to normal and does not end up mixing with any other software/driver issues.
Fix #1: Run an Anti-Virus Scan
Windows Defender is a great anti-virus product. The main difference between this anti-virus and others is that it’s first made by Microsoft, a security company recognized as one of the best in the world.
It is no less powerful than other antivirus software. It has special tools to detect viruses as well as trojans that may have corrupted your system. As an initial defense, first run a full scan of your computer.
If you find any malware on your website, get rid of it. This is step one to figuring out if your control panel is not working. If this doesn’t work out, move to the next step.
Fix #2: Safe Mode or Clean Boot State
A simple solution to many Windows problems is running your computer’s operating system in safe mode.
If you run your PC in safe mode and the Control Panel still isn’t working, then it should resolve itself. Meaning, there might be something wrong with the Control Panel.
Fix #3: Check IDTN64.cpl and sttray64 files
The most common cause for this issue is due to one of the system files getting corrupted.
Navigate to C:\Windows\System32 and you will find the IDTN64.cpl.
Also in <OS Drive :>\Windows you can reach the sttray64 file. (most probably on a 64bit computer).
If its a 32 bit file, you will find a similar file.
Delete them and restart the computer and see if the problem is resolved.
Fix #4: Registry Fix
Before applying this fix, you’ll need to create a backup by typing regedit in Run. Use the search function below to find the following registry value:
HKEY_CURRENT_USER\SOFTWARE\Classes\Local Settings\Software\Microsoft\Windows\Shell.
Delete the following entries – BagMRU and Bags folders.
Restart your computer and start Control Panel if the problem persists.
Fix #5 : Use sfc command to scan your PC
Some times your system files might start misbehaving. Forcing them to behave again can be a difficult thing to do.
In this instance, it’s better for you to get into the root of the problem and correct the incorrect file, because trying to fix Control Panel issues may only result in further issues after you think you’ve gotten things under control.
In an elevated command prompt, you can run the following command:
sfc /scannow
This will search and repair corrupted or deleted system files.
Fix #6: Use Microsoft Tool
You can go here to download the Fix It tool and use it when you’re ready.
Download it and run the file.
This will scan your machine and the utility will fix any issues found with your computer’s control panel. It works with Windows 10 too.
I recommend this tool because it is simple to use and can be implemented once the problem is detected.
Fix #7: Resolution Scaling can cause Problems
Sometimes, the seemingly most minuscule of reasons can cause this issue.
For example, when you’re using a monitor that’s larger or smaller than your typical 16:9 widescreen computer display, you can still adjust the scaling to 150%, keeping everything proportionate as it should be on any given monitor.
It’s simple enough in Windows 10 with the help of this handy article on how to change your scaling settings in Windows 10 .
Start > type ‘Change the size of apps on the screen’ and double click on the first result. Go to System Preferences -> Display, click “Scaled” and then change the value back to 100%. 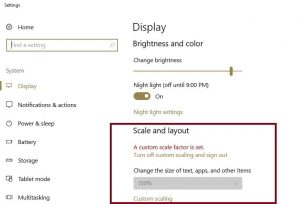
You can fix this issue by changing the display scaling of your device.
Fix #8: Clean Installation of Windows 10
The last resort, Windows 10 control panel not responding if you’ve accidentally meddled with the wrong settings and tinkering with things you shouldn’t have is to completely re-install Windows 10 from scratch.
This problem is caused when you upgrade Windows from 7, 8, or 8.1 to 10 and the errors that come about afterwards will occur for the most part and only during the first use of the computer.
If you are running an already active installation of Windows 10, then the update will be installed onto that machine skipping the reformatting and installation process.

Hello, My name is Shari & I am a writer for the ‘Outlook AppIns’ blog. I’m a CSIT graduate & I’ve been working in the IT industry for 3 years.