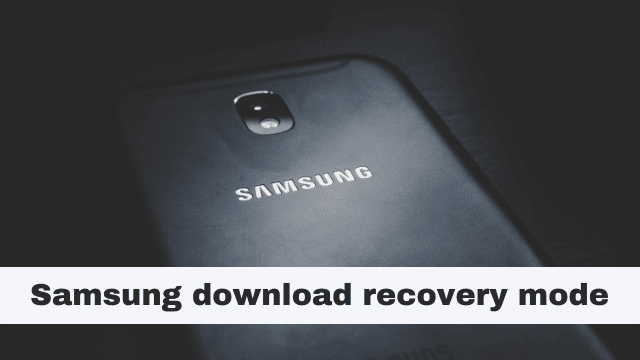Samsung download recovery mode, all Android devices come with a bootloader, fast boot and recovery mode.
The bootloader allows us to flash firmware or recovery files; the fast boot mode is used to flash system updates, whilst the recovery mode allows us to flash “update.zip” firmware packages or wipe our device and flash OTA updates for Android operating system versions.
All users have to have access to these features and it’s important for them to know how to activate them and what each can be used for.
Samsung download recovery mode
Today we’re going find out exactly how we can enter Download Mode on Samsung Galaxy devices using hardware keys; this data will also prove useful if you want to use a tool called 300K Tool (also known as Odin).
- Best Wallpaper Apps for Windows 10 in 2021
- Remove FRP Lock on Samsung with Combination File (Odin)
- How to Check Android Phone or Tablet Activation Date
Or ADB Command – allowing us each of us (beginners & experts alike!) to get into Download Mode (and Recovery Mode) without having any physical connection required.
What is Download Mode on Samsung?
While most Android devices have a regular bootloader and fast mode, manufacturers like Samsung, Nokia and LG, for instance, maintain their own devices with specific modes.
Having booted your phone into the standard Fast mode, you can then flash stock firmware or factory images but you can’t execute Fast commands when in Download Mode.
However all methods will be unaffected by firmware flashing via manufacturer-specific official tools like Samsung Odin.
LG Flash Tool or Nokia CFUDT (Connectivity Firmware Upgrade Device Tool) which are only used on those respective brands to begin with.
The Download Mode on Samsung devices is also known as the “Odin” mode. Samsung download recovery mode When in this mode, your phone or tablet can download firmware binaries using the Odin Tool.
By flashing these files to your device, you can update or downgrade your iPhone and recover from a boot loop or restore it to stock if needed.
While Nokia has had issues with this same mode being used for fast boot commands, there are no such issues when using a Samsung device.
Enter Download Mode on Samsung Devices
There are 3 ways to boot Samsung Galaxy cellphones and tablets into the Download or Odin mode.
- Using hardware key combination
- Using Volume Up + Volume Down buttons
- Samsung 300K Tool or Samsung Download Mode tool
- Using ADB command
If you are trying to turn your device on in Download Mode and nothing is happening, it’s time to check the battery.
This may be problematic if you’re trying to enter Download Mode because of a failed firmware update or some other issue that prevents your phone from booting properly.
In fact, there are certain Samsung devices which can utilize both of the different kinds of modes detailed above as so that users may improve their quality and/or experience with specific apps or games, for example.
Samsung Download Mode Key Combinations
Here’s the most common method to get into download mode on Samsung devices.
With each new Galaxy device release without a home button, Samsung download recovery mode a new set of hardware key combinations must be learned as another way to get into Download Mode.
Although it may seem daunting if you start with an older device that many people still want for its rock-solid hardware configuration and potentially superior support from developers, this is nothing to be afraid of with proper preparation.
On Samsung Devices with Home, Power, and Volume Keys
Older phones like the Samsung Galaxy S2, Galaxy S3, Galaxy S4, Galaxy S5, and their variants including the galaxy note series have a power button and volume control buttons.
- Turn off your phone or tablet.
- Now press and hold the Home + Volume Down + Power keys simultaneously for 2-3 seconds. 1 pic
- Release the keys and then press the Volume Up key to continue to the Download Mode.
On Samsung Devices with Power and Volume Keys
Smartphones such as the brand new Samsung Galaxy A8 (2018) have just the power and volume buttons. Samsung download recovery mode If you have one of these devices, follow these three steps below to achieve this with your Samsung device.
- Power off your Galaxy device.
- Hold the Volume Up + Volume Down + Power buttons at the same time for 2-3 seconds. 2 pic
On Samsung Devices with Power, Bixby, and Volume Keys
Samsung smartphones have the ability to enter download mode. This is used to get its main operating system and other components ready for a custom recovery image or stock firmware installation.
Here are the steps you can take to get into Download Mode on your Samsung device:
- Turn off your smartphone.
- Press and hold the Volume Down + Bixby + Power keys together for 2-3 seconds. 3 pic
- On the next screen, you will be prompted to press the Volume Up button. Just do it.
On Samsung Devices with Volume and Power-cum-Bixby Keys
On the Galaxy Note 10, Galaxy A90, Samsung download recovery mode Galaxy A80, Galaxy A70, and the lesser-known Galaxies like the Galaxy A50 and Galaxy A40, Samsung has merged the Bixby and Power keys.
To boot such devices into bootloader/downloading modes if your safety net fails to automatically detect a short press of these two keys at once:
- Power off your device.
- Press and hold the Volume Up and the Power buttons at the same time for 4-5 seconds.
- Your Samsung device will boot into the Recovery Mode. You can use the Volume up/down key to navigate and the Power button to select options in the Recovery Mode.
- Highlight the Reboot to bootloader option in the recovery menu and press the Power key. 4 pic
- Your Samsung device will boot into the Download Mode.
Samsung Galaxy S21 Download Mode
I recently purchased a Samsung Galaxy S10. After I turned it on, it asked me to sign in so I could continue using my brand new phone. It was very exciting and new for me.
But then when I tried to use the Volume Up + Power button combo to enter Download Mode as intended by default for Samsung devices.
It didn’t work properly and now I don’t know how to enter download mode without following the steps from Google or other websites.
If you’re into Samsung, Samsung download recovery mode it’s likely because you own one of their amazing devices.
Maybe you’re new to their line of mobile phones and are wondering what a bootloader is and how the heck do you get your device into download mode?
Well here’s the secret – one that pertains to all Samsung devices – including those in the Galaxy S series, Note series, as well as every other phone they make…
- Turn off your Galaxy S21.
- Connect it to your computer using a USB cable.
- When the charging percentage level animation stops, hold the Volume UP + Power keys simultaneously for 5-7 seconds. 5 pic
- Keep both the hardware buttons pressed until you enter the Android Recovery mode.
- Once you enter the recovery mode on your Galaxy S21, highlight Reboot to Bootloader using the Volume Down key and select it using the Power button.
- Your Galaxy S21 will boot into the Download Mode. 6 pic
Using Volume Up + Volume Down keys only
In case the power button on your Samsung phone or Galaxy Tab is not functioning, you can boot it into the Recovery mode using the volume rocker.
- Turn off your Samsung device.
- Press and hold the Volume Up+ Volume Down keys simultaneously.
- Then plug the USB into your device.
- Make sure that the USB cable is connected to a power source such as the charger or a PC.
Samsung Download Mode without Keys
There are actually two methods to get into download mode without using hardware keys on your device. To access the download mode using the first method, you’ll need a Windows computer and an Android USB cable.
The second method involves downloading each file you want, extracting it and copying the files to your phone. Neither way should be considered official, so proceed with caution.
Samsung Download Mode via ADB Command
There are many different methods that Android developers use to try and get into Download Mode. And most of the time we can only do so using ADB.
But today we’re going to talk about a new way to boot your Samsung Galaxy device into Download Mode without pressing any key! Samsung download recovery mode We’ll then take a look at how this works on all Android devices, below.
- Install the latest Samsung USB driver if you don’t have it installed already.
- Download the latest Platform Tools (ADB and Fast boot tools) for Windows, Mac, or Linux and save it on your desktop.
- Extract the downloaded zip.
- Open the extracted platform-tools folder.
- Launch the command prompt. Place the mouse cursor at an empty spot inside the folder windows. Press the Shift key + right-click on the mouse and select Open PowerShell window here from the context menu. Alternatively, you can type “CMD” in the folder address bar and hit the Enter key to launch the command window.
- Enable USB debugging on your Samsung device.
- Connect your device to the computer via a USB cable and make sure your device screen is unlocked while you execute the commands.
- Now, type the following command in the command window to check your device is properly connected.
ADB devices
- If you get a string of alphanumeric values in the CMD window, proceed with the next command. 7 pic
ADB reboot bootloader
- That’s it! Your Samsung Galaxy device will reboot into the Download Mode 8 pic
You are now all set to flash the stock Samsung firmware using an official software called “Odin”. If you haven’t done so already, download the ‘FL’ (firmware) file for your device here which is compatible with Odin.
Samsung Download Mode Tool
There can be a few different reasons why the developer may have done it that way, Samsung download recovery mode but thankfully Samsung 300K is here to help put an end to all of your problems.
Also known as a small single-click executable software, Samsung 300K helps put an end to all of your Download Mode troubles.
It’s another in a long line of program additions for this helpful software line – offering even more ways for users to continue enjoying their programs and utilize the modes available on their devices properly.
- Download Samsung 300K Tool.zip.
- Turn off the antivirus program on your Windows PC. Your antivirus software might report that the file has a virus but ignore it.
- Now unzip the file and open the extracted folder.
- Turn on USB debugging on your Samsung device and connect your phone to the computer.
- Double-click the Samsung 300K Tool.exe file to launch the program. 9 pic
- Now click the big Resistance icon on the left side of the program window.
- The Samsung Download Mode tool will reboot your phone or tablet in the Download Mode.
No Fast boot Mode on Samsung
Unlike most OEM Android devices, Samsung download recovery mode which have a “fast boot” mode for flashing firmware and partition images, Samsung smartphones and tablets do not – which is what makes them so different from other devices.
In order to flash your Samsung smartphone or tablet, you must use the Odin utility, which I would bet you have never heard of before we mentioned it.
Download Mode for Bootloader Unlocking
On more recent Samsung devices, right before you see the Download Mode note at boot, you’ll also notice a prior quick appearance of three options: “Download”, “Normal” and “Recovery”.
We’ve updated our guide with this information yesterday, it’s important to include this because many beginners were getting confused by what they were seeing right before flashing files.
The aforementioned boot menu is usually referred to as the “Warning” screen but it does more than that in this particular case.
It can be used to enter Device Unlock Mode, which essentially allows you to unlock your phone’s bootloader (or even relock it).
To sum up, Samsung download recovery mode when dealing with Samsung phones or any other Android device which has its bootloader unlocked, you’ll need to access a process called Download Mode at some point.
It doesn’t matter what level of interest you have in advanced software modifications like rooting or installing custom ROMs since it’s so relevant when it comes to that specific process.
Having a general understanding of Download Mode isn’t necessary, but it can prevent you from having to make unnecessary trips to the store.
It’s important to know how to use download mode in situations where it’s appropriate. Let’s say your device has a game you’re addicted to that uses software updates.
But it’s not working properly. With Download Mode, you could actually bypass Android OS and install the software manually in order to fix the issue with your game.
Note: If you have mistakenly entered Download Mode on your Samsung device, you can exit by holding down the Power button and Volume Down buttons simultaneously for seven to eight seconds.
Conclusion
By now, you have learned everything about Odin Mode on Samsung Galaxy devices. Samsung download recovery mode You know how to get it done, how to feel at home in it, and why it’s so important. You also learned how to enter Odin mode two different ways.
To use Odin to flash your device, you will need to do the following: With your device in Download Mode, make sure that it is connected via a USB to your computer.
Next, download Odin from here . Samsung download recovery mode Next you can now use Odin for flashing the stock firmware or custom binaries for installing recovery image files or anything else that needs root access.
To do so, you can either sideload files using Flip-Flop tool or you can use CF-Auto-Root to allow seamless installation of the recovery image file.
As an alternative, some APKs such as Super-SU have their own counterpart when installed manually on TWRP and even have root access baked right in just like CF-Auto Root still does.

Hello, My name is Shari & I am a writer for the ‘Outlook AppIns’ blog. I’m a CSIT graduate & I’ve been working in the IT industry for 3 years.